Workspace Setup
After signing into your Inworld account for the first time, the default Inworld AI Demos workspace opens.
Workspaces are where you create and store characters. The default Inworld workspace features a selection of example characters that you are free to interact with and modify as needed.
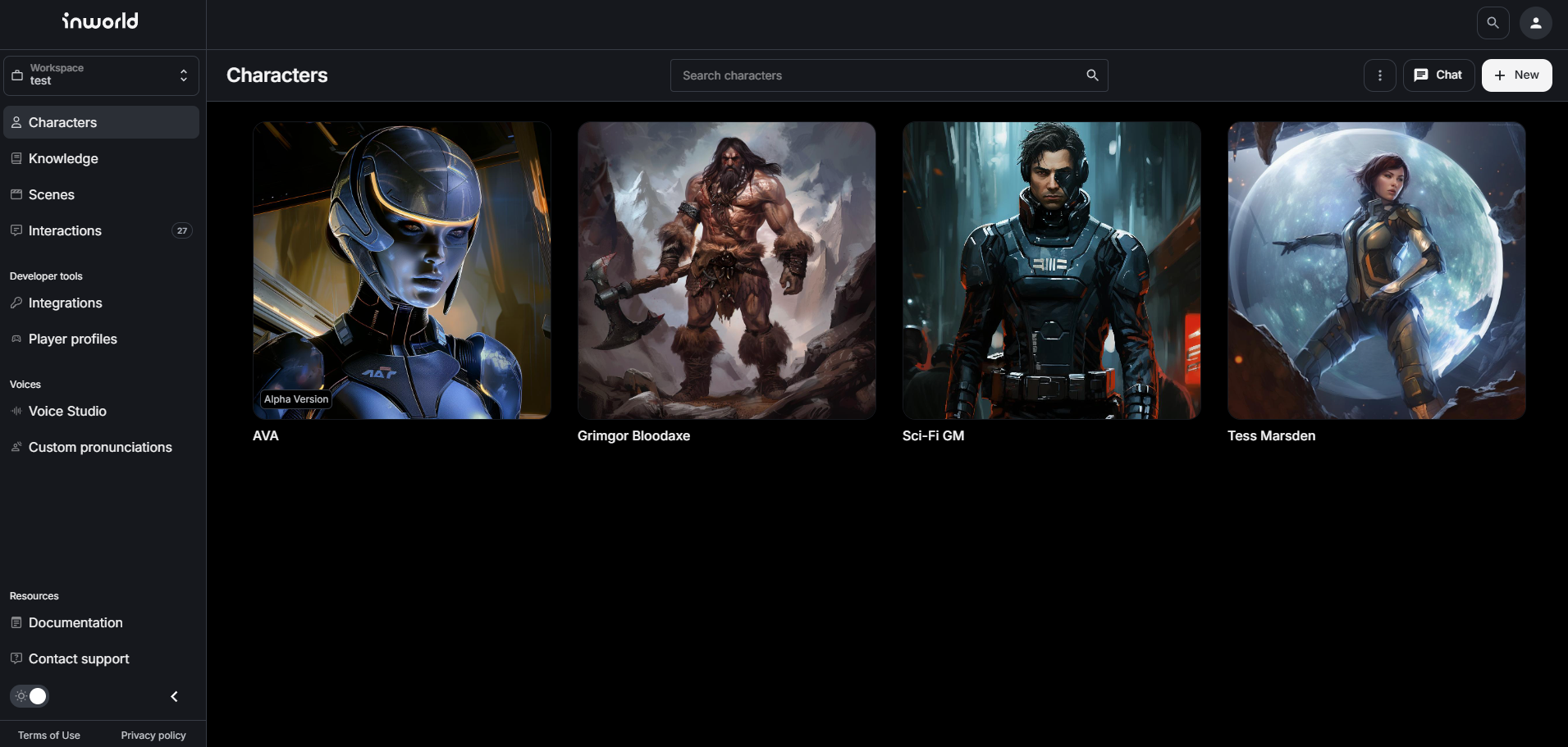
Exploring Default Characters
Feel free to explore and experiment with these default characters at any time, noting how their fields are constructed, what settings they have, and how they behave in chat interactions.
This will help you gain a better understanding of the platform's capabilities and generally how AI characters work, which will help you with your own original characters.
Creating a New Workspace
To create a new workspace of your own, select the Workspace drop-down menu in the top-left of the interface.
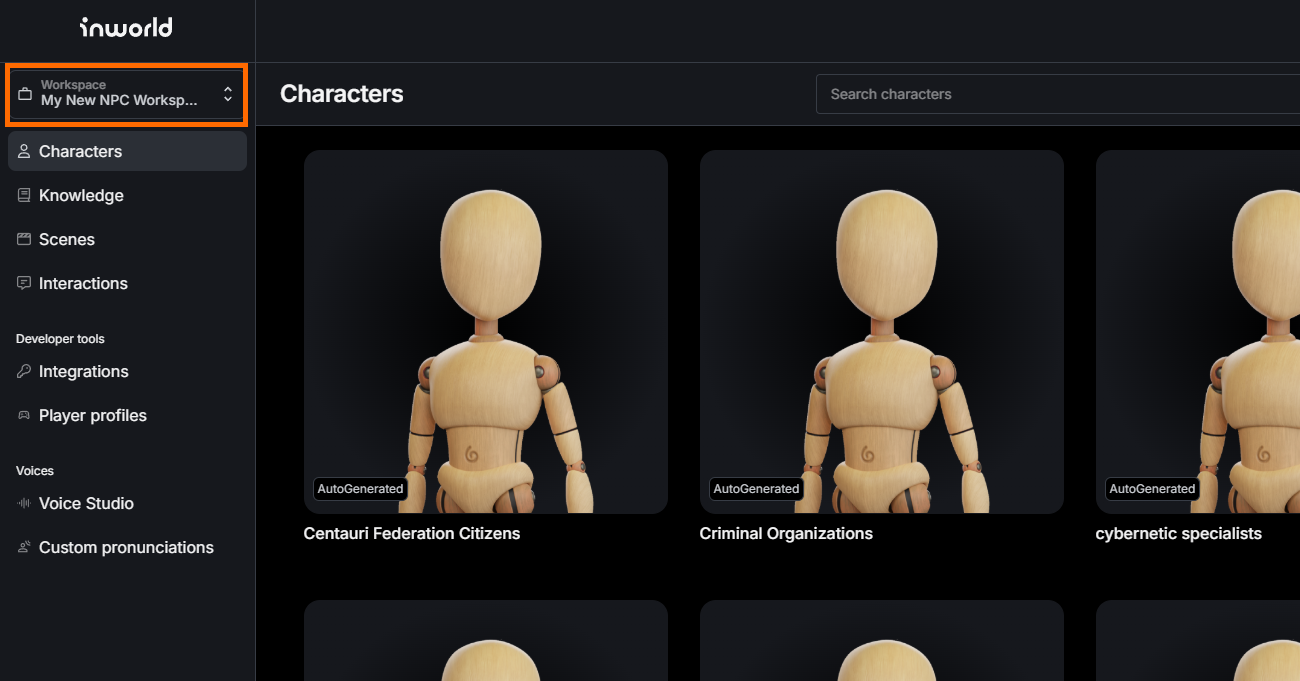
Select All Workspaces from the menu options.
Then, press the + New button in the top-right.
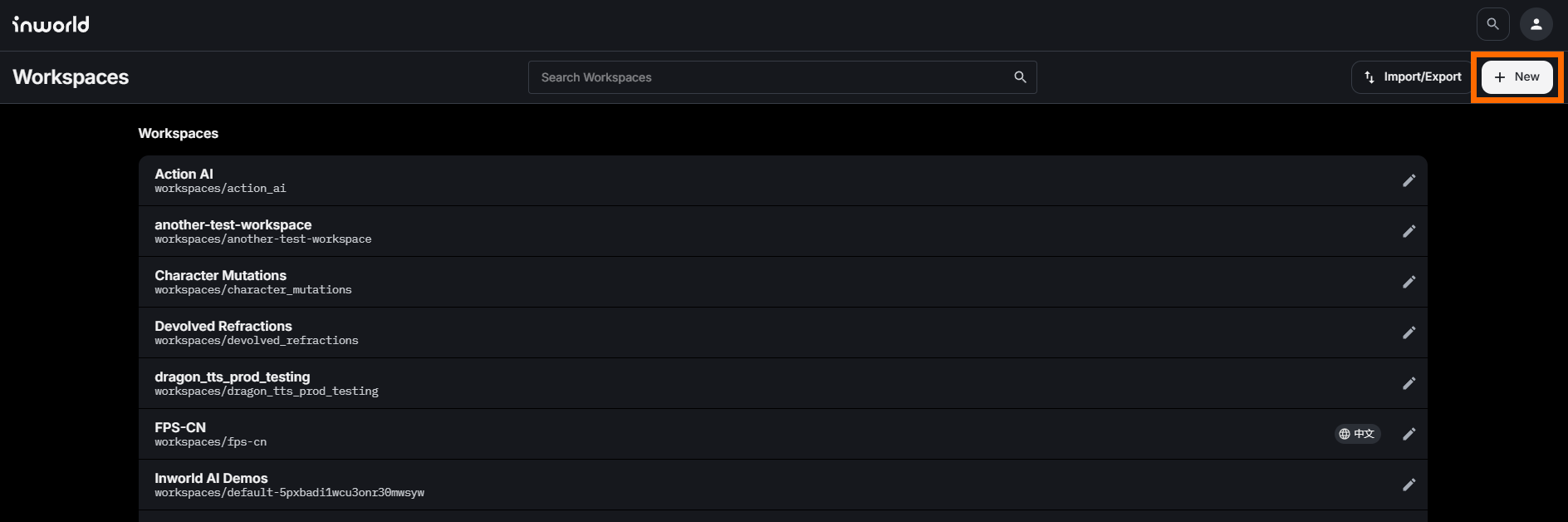
Enter a Name for your new workspace and select your Primary Language, then select Continue.
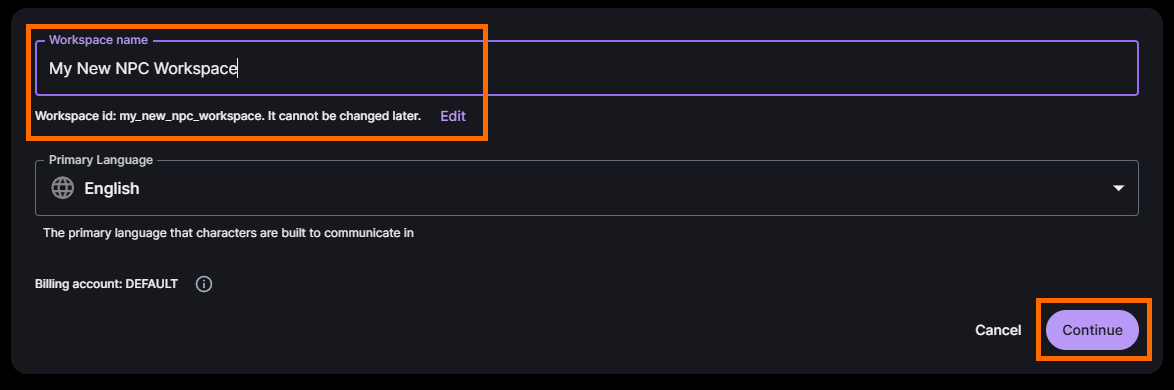
Finally, select a setup option, either Create From Scratch or Auto-Generate Workspace.
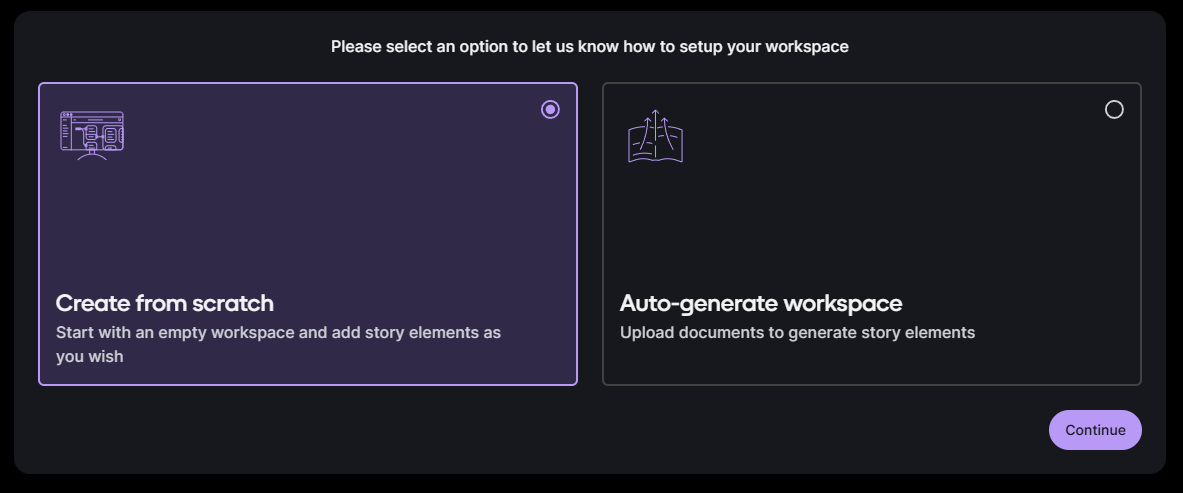
- Create From Scratch generates a blank workspace with no pre-loaded information, allowing you to start fresh.
- Auto-Generate Workspace allows you to upload text to pre-load your workspace with world or setting information.
Then, press Continue.
- If you selected Create From Scratch, your new workspace is created.
- If you selected Auto-Generate Workspace, a new interface appears, outlining the setup process.
Auto-Generate Workspace Option
If you selected Auto-Generate Workspace, a prompt screen appears, outlining the next steps in this process.
This process consists of three steps.
- Upload Documents is where you upload a PDF, text, or MS word doc into Inworld Studio, which is then scanned for information.
- Preview Summary is the step where you check the information that was scanned.
- Generate Game Workspace is the last step, where the AI uses the given information to automatically create a new workspace.
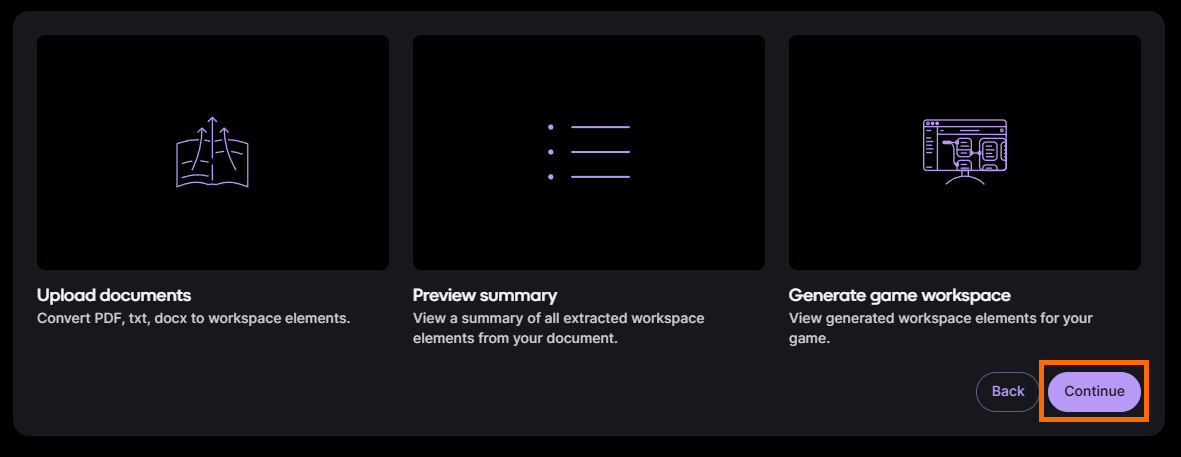
When you are ready, press Continue to proceed to the next step.
Upload Documents
In the Upload Documents interface, drag and drop a text document onto the field provided. This document provides the AI with the information to set up the workspace.
In this document, focus on worldbuilding information such as factions, famous NPCs, civilizations, races, locations, and other things that NPCs may know. This information is used to build the various scenes and common knowledge accessible by NPCs.
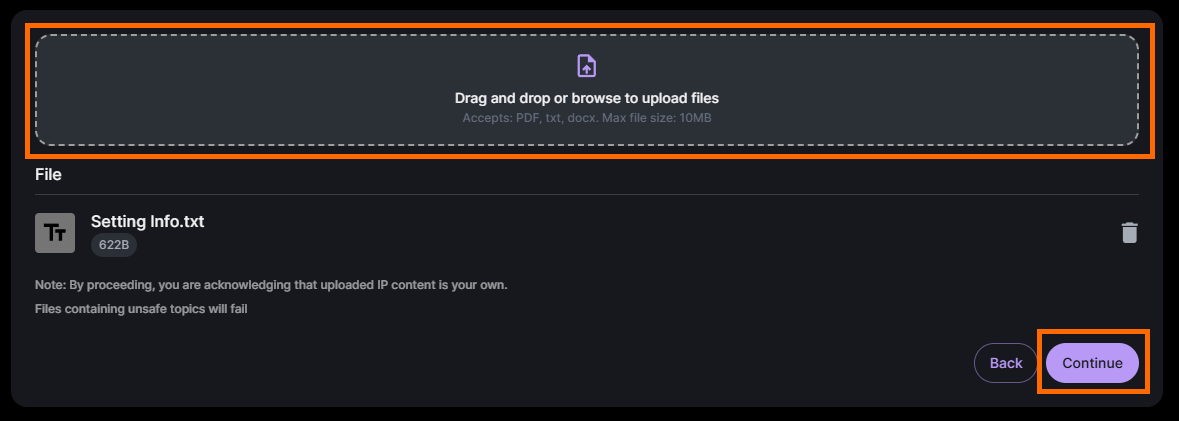
Once you have uploaded your document, press Continue.
The AI then generates the workspace settings based on the document provided. This may take several minutes, depending on the size of the document.
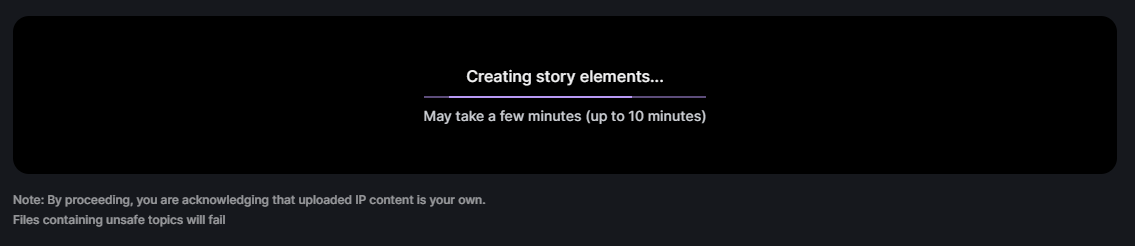
Preview Summary
Once complete, the Preview Summary interface then displays what the AI gleaned from your uploaded setting document.
This information is broken down into Scenes, Characters, and Knowledge.
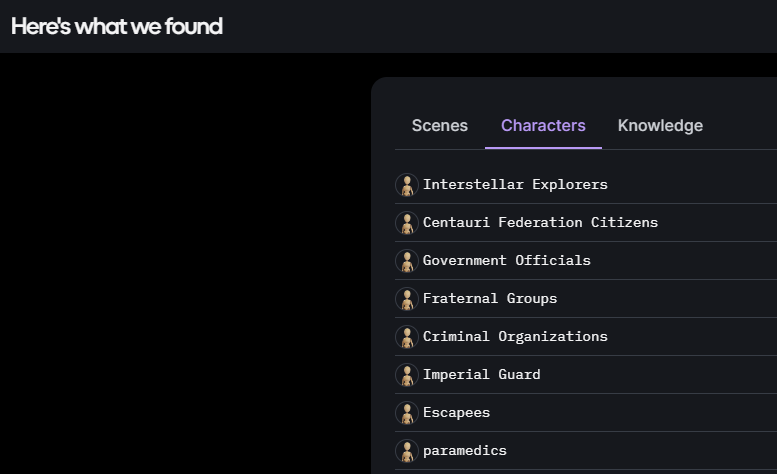
- Scenes lists all the locations and settings found by the AI in the uploaded document. The AI uses this information to create scenes that can be used as locations for character interactions. The more invocative your descriptions of these locations are, the more immersive they will be when used by characters.
- Characters lists all the specific characters and members of factions found by the AI in the uploaded document. The AI uses this information to build pre-made characters within the workspace. The more thorough and detailed these characters are, the more in-depth these pre-generated characters will be.
- Knowledge lists the major locales, planets, civilizations, and general worldbuilding info found by the AI in the uploaded document. The AI uses this information to create common world knowledge that can be assigned to any character. The more descriptive these elements are, the more vivid and deep the character's knowledge on them will be.
If you are satisfied with the list, press Continue.
If you are not satisfied with the list, you may press the Back button to return to the Upload Documents phase and upload a new document to repeat the process and get different AI-generated results.
Generate Game Workspace
Once Continue is pressed on this last step, the AI then generates the Scenes, Characters, and Knowledge from the information in the document, pre-making assets within the workspace.
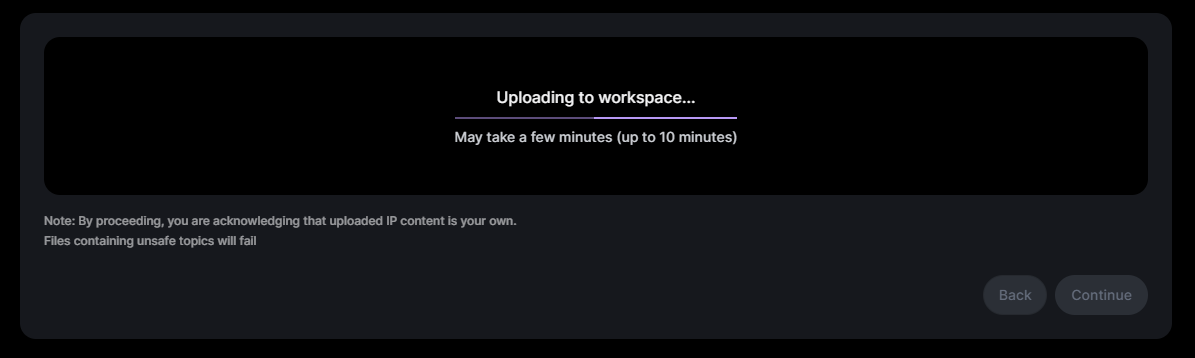
Check the Generated Results
Regardless of how well the AI interpreted the information in your document, it may have misinterpreted things or might not have conveyed your intent in a way you envisioned.
It is recommended you review the auto-generated Characters, Scenes, and Common Knowledge within your workspace to check for accuracy, making any changes if necessary.

Editing a Workspace
Once your workspace has been created, you can edit it at any time by opening the Workspace drop-down menu and selecting the Edit button beside your currently active workspace.
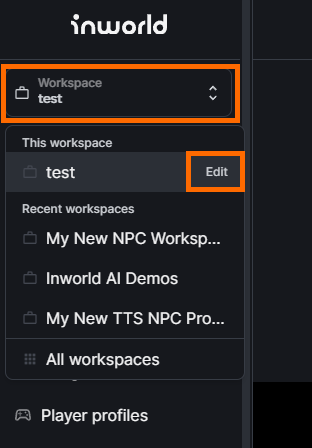
From this interface you can edit the Workspace Name of the workspace and Add Collaborators via teammate's email addresses to give them access to this workspace.
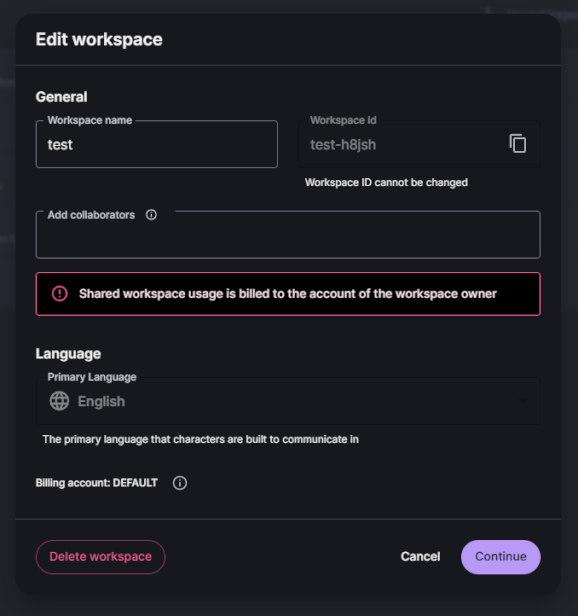
All users on a team must create their own Inworld AI accounts before being added to a shared workspace.