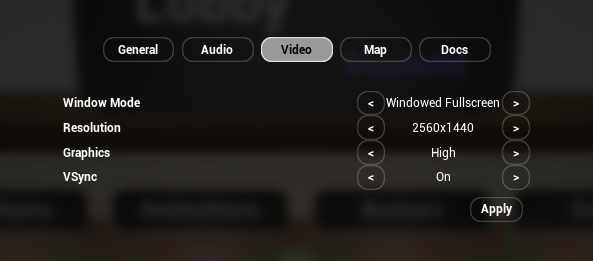Unreal Playground
The Inworld Unreal Playground is an accessible, perpetually-updated demo project that showcases new Inworld features as they release, and is a great way to both get started with the Inworld SDK for Unreal, and to keep up-to-date on any new technology as Inworld develops it.
Prerequisites
To download and use the Inworld Unreal Playground, you must have the following:
- Unreal Engine 5.4
- Playground Demo Project
Getting Started
To open the Inworld Unreal Playground demo, open your Unreal Engine editor by double-clicking on the InworldPlayground.uproject file.
Setup
Once the Unreal Engine editor then opens, the MAP_Lobby map is then loaded.
On this map, click Play.

On your first play with the Inworld Unreal Playground, you are guided through a series of instructions to clone the inworld-playground-v2 workspace into your own Inworld account. Follow these instructions to set up the demo workspace on your system.
Once set up, this workspace contains all of the characters and scenes for the Unreal Playground demo.
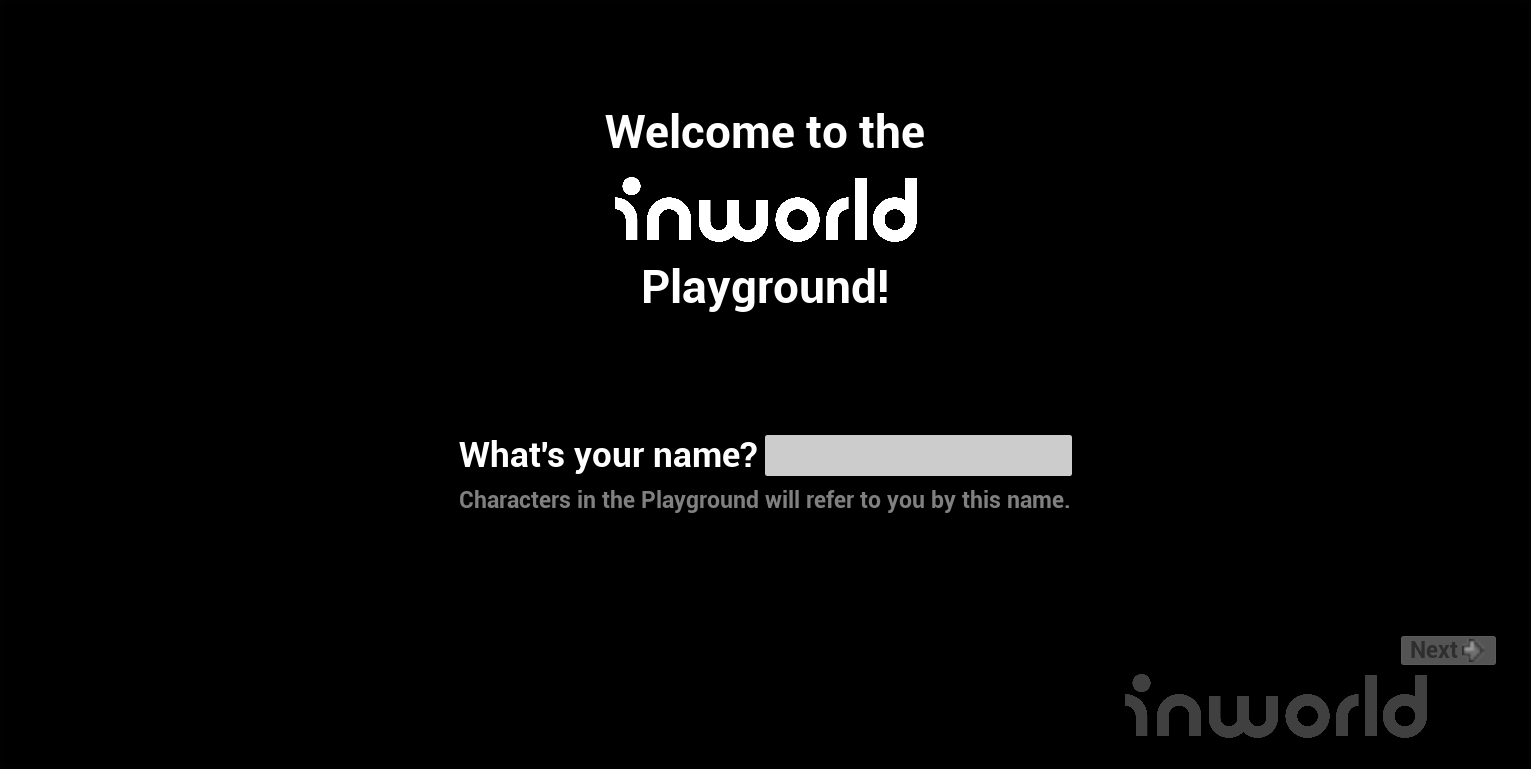
Basic Controls
Once setup has finished, you are taken to the Playground Lobby.
You can move your character, interact with objects, converse with characters, and access menus using the following controls:
- Movement: WASD & Mouse
- Select: Left Mouse Click
- Settings: Esc
- Push-to-Talk Key (if enabled): Tab
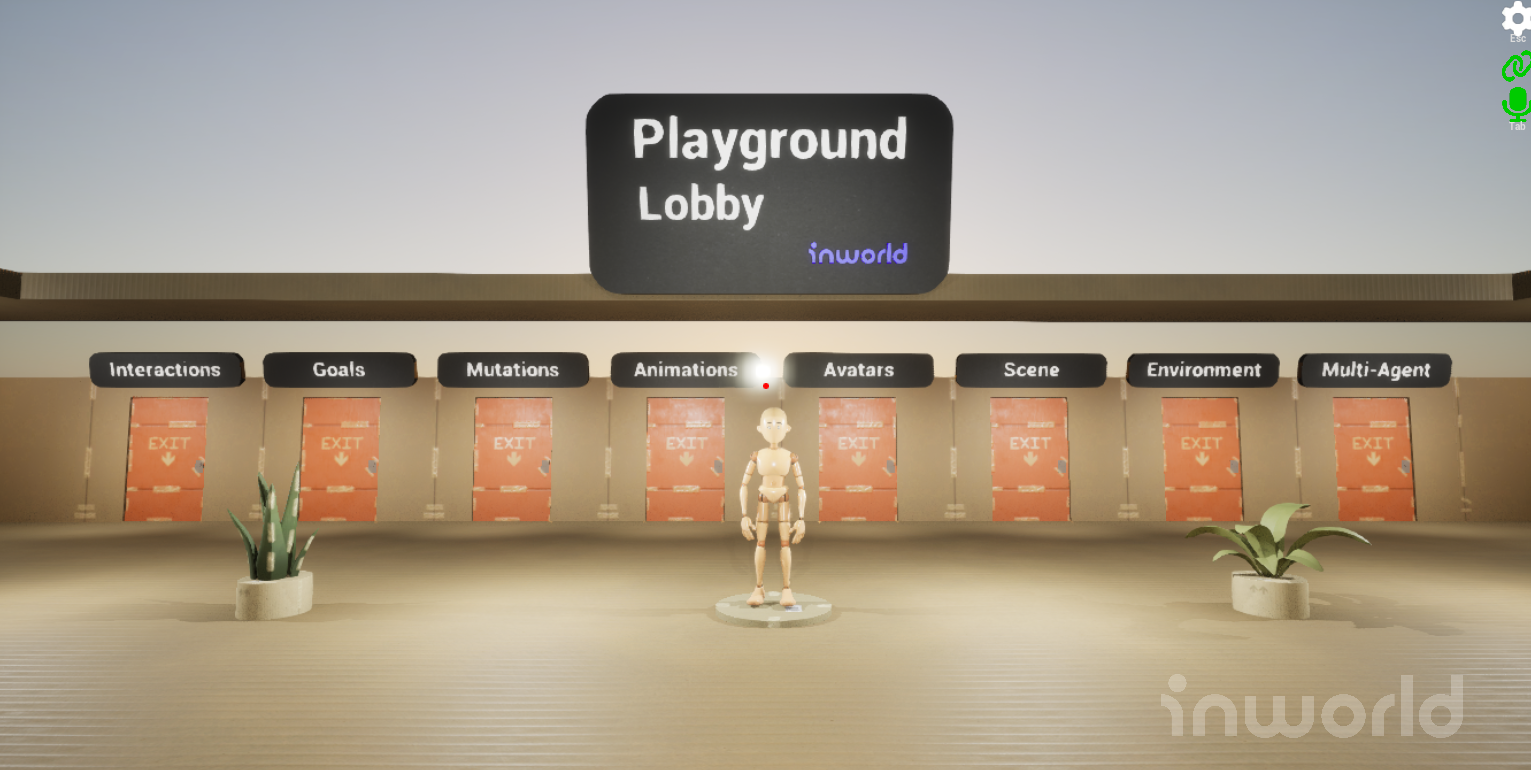
Characters
The Playground demo contains a variety of characters you can interact with.
To speak with these characters, walk up to them and begin talking with your microphone.
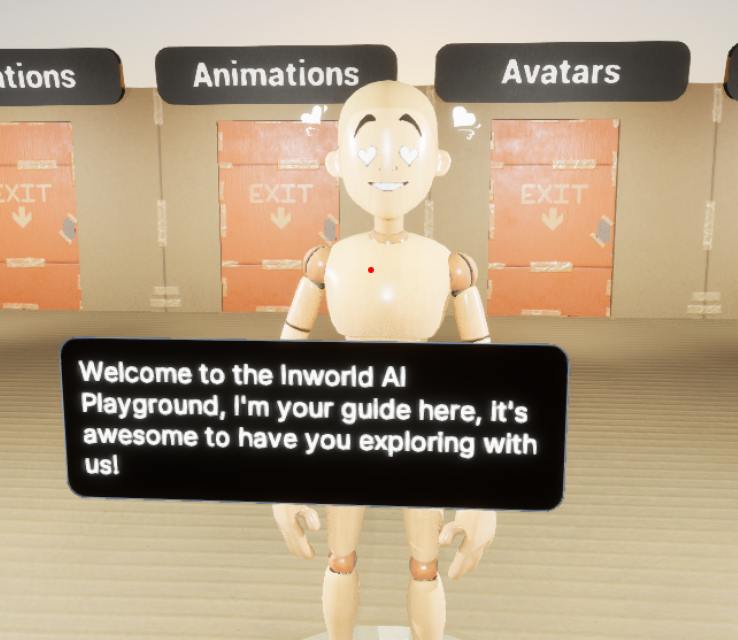
How Characters Work
The characters in the demo are defined by the BP_InworldPlaygroundCharacter blueprint which has the InworldCharacter component that brings them to life.
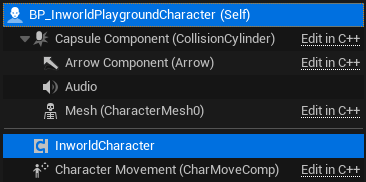
Showcase Rooms
There are a series of doors in the Playground Lobby, each leading to a Showcase Room.
Showcase Rooms contain quick, straightforward examples of specific Inworld features that have been integrated into Unreal Engine through the Inworld Unreal SDK.
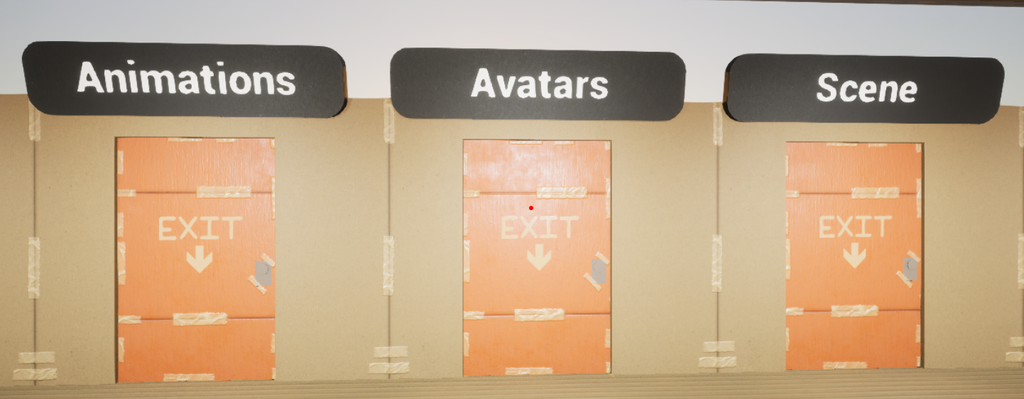
When you walk into one of these doors your crosshair turns Green.
Clicking on the door then takes you to the corresponding Showcase Room.
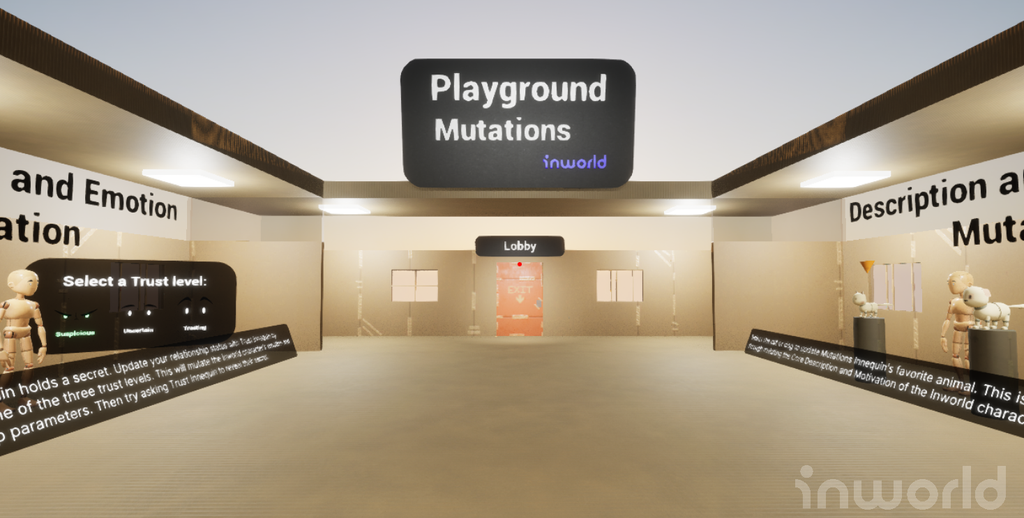
Objects and Control Panels
Some Showcase Rooms contain objects and control panels you can interact with.
When you are within range of an interact-able item, the crosshair turns Green, indicating it can be interacted with.
Click the Left Mouse Button to interact with an object.
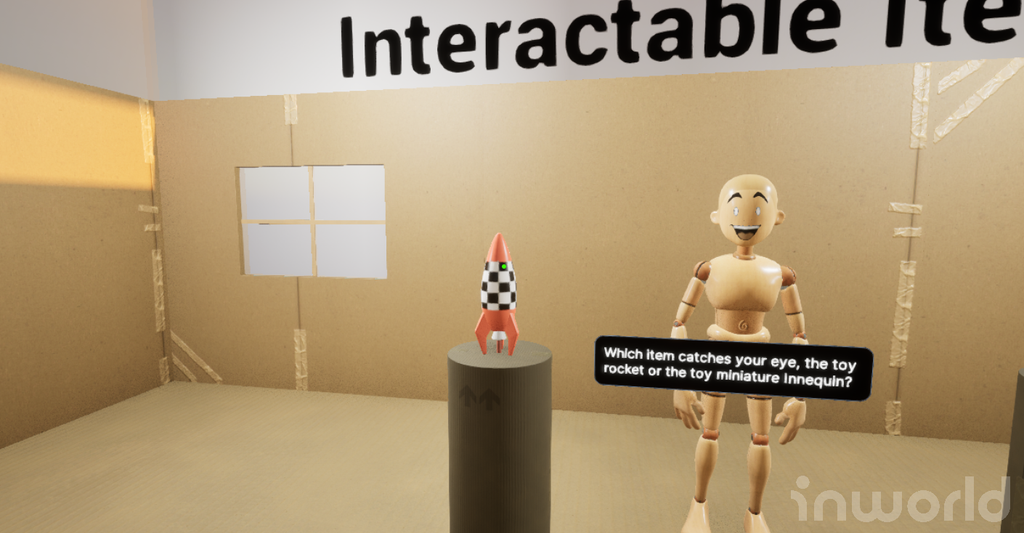
Control panels work in a similar way to objects.
Walk up to any control panel, aim with the crosshair until it turns Green, and click the Left Mouse Button to interact with it.
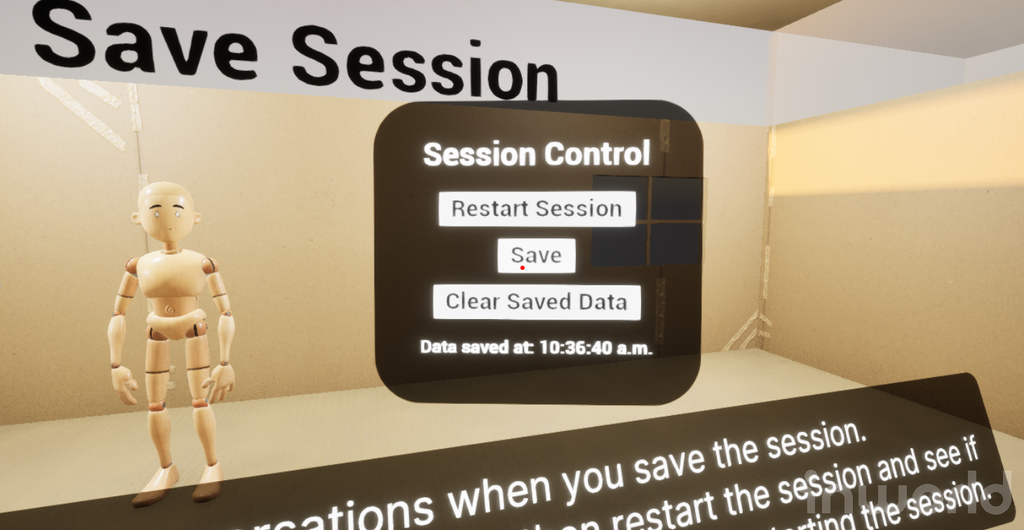
Some control panels allow you to input text.
To enter text, Left Click on the Input Box and begin typing.
Your focus then switches to the Control Panel, allowing you to type without moving your character. At any time, clicking away from the Input Box stops focusing it and allows you to move again.
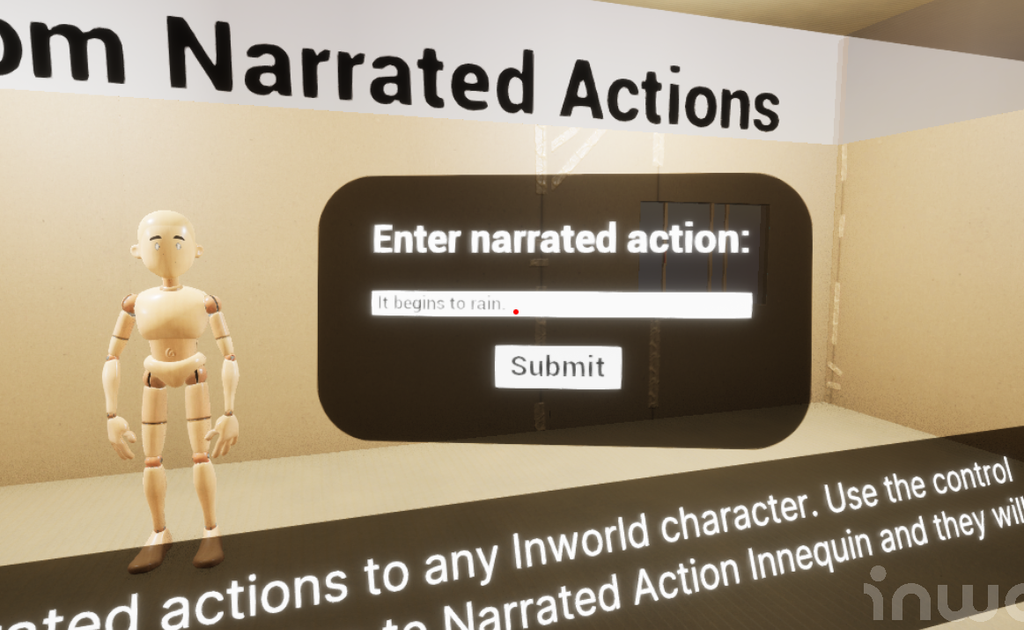
Your Player Character
The player pawn that acts as your character within Playground is a BP_InworldPlaygroundPlayer entity that has an InworldPlayer component, which allows them to talk to AI-controlled NPCs.
An InworldPlayerTargeting component finds the 'best' NPC to respond to you based on their proximity to your character and the angle of your camera.
When you speak to an NPC that has ‘noticed’ you, audio data captured by the InworldPlayerAudioCapture component is then sent to that NPC, where it is received and processed by the AI controlling them.

Settings Menu
When within the Playground Demo, the settings menu can be opened by pressing the Esc key.
This menu includes a variety of settings and information related to the Playground Demo.
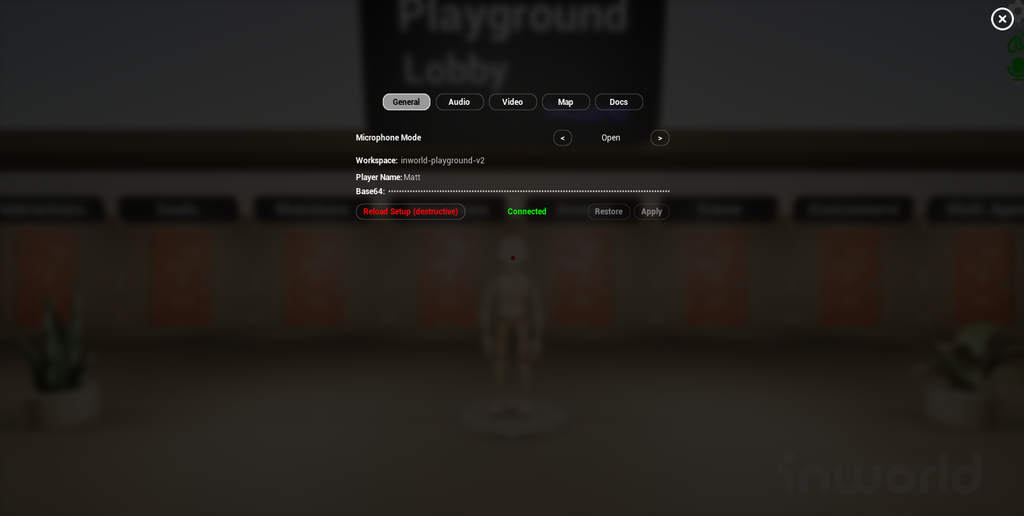
General Settings
The Microphone Mode allows you to switch between:
- Open Microphone: All audio is picked up.
- Push-to-Talk: Audio is only picked up when pressing the push-to-talk key (TAB).
Below the microphone settings are Workspace, Player Name, and Base64, which provide general information about your Playground Demo workspace.
If you modify any settings here, you need to click the Apply button for the changes to take effect.
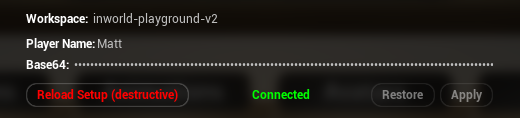
⚠️ The Reload Setup button discards your currently stored workspace information and brings you back to the Setup page. ⚠️
Audio Settings
The Audio tab allows you to select an microphone input device.
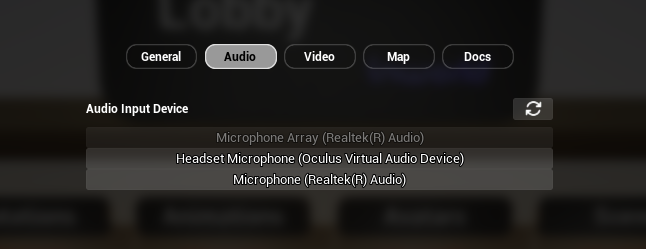
Video Settings
The Video tab provides options for updating the graphics settings of the Playground Demo.