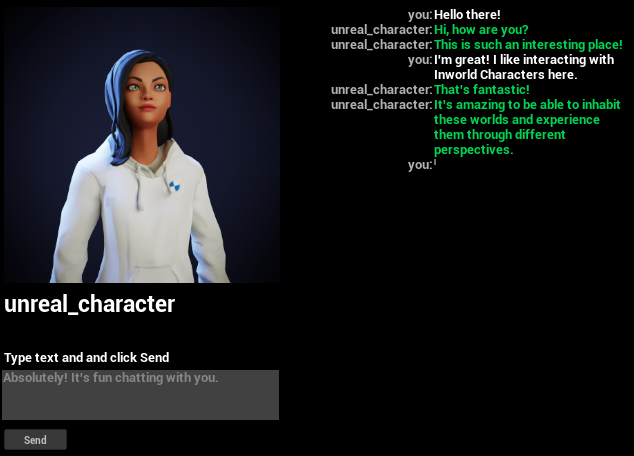Studio Widget
Inworld Studio
The Inworld Studio Widget allows for quick integration with Inworld Studio.
For more information on how to get started with Inworld Studio, please check out the following guide here.
Here's a quick video on getting the Studio Widget set-up correctly with your Studio Access Key and workspace credentials, which is also Part 2 of our Unreal Getting Started Series.
Studio Login
With the InworldAI plugin installed to your project, navigate to Tools > Inworld Studio.
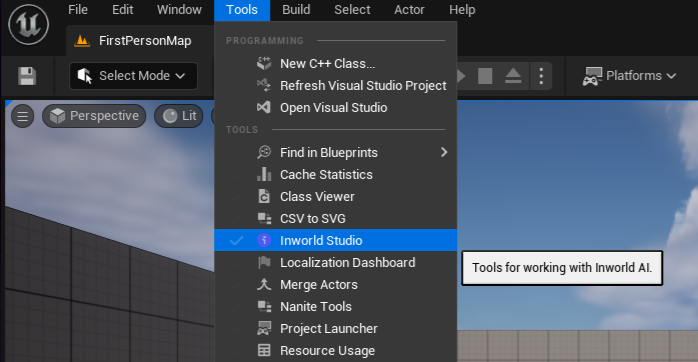
A window opens prompting for a Studio Access Token.
To generate a studio access token, navigate to the Integrations tab in the Inworld studio sidebar and press Generate Studio Access Token.
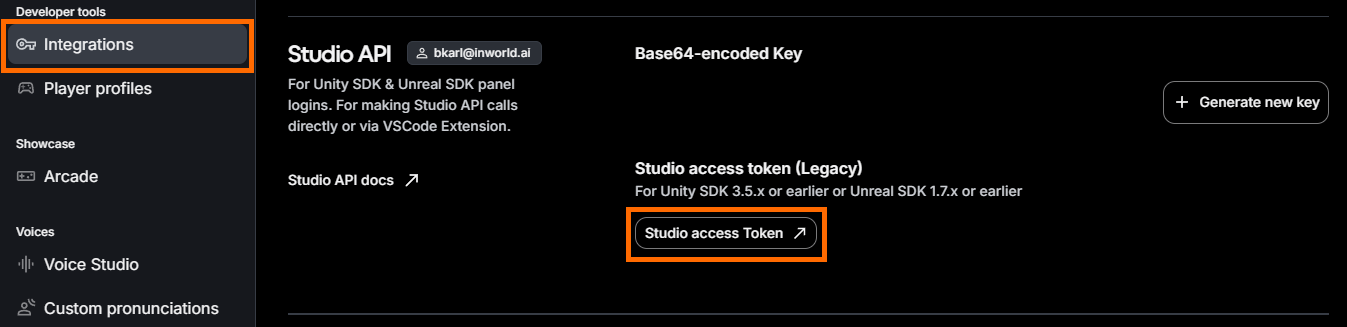
Then, Copy and Paste this token into the Inworld Studio Widget and click Login.
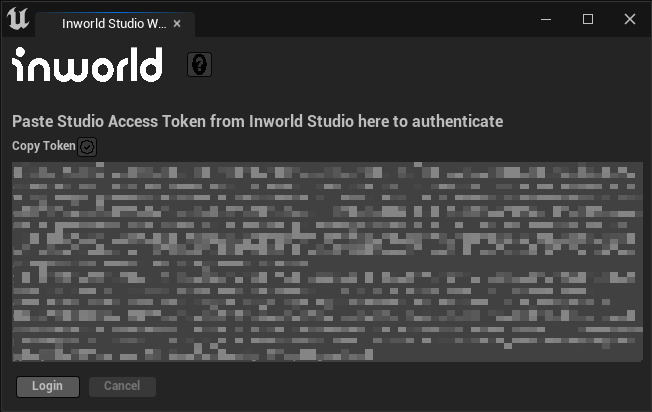
After logging in, the window will prompt for a Workspace, a Scene, and an Api Key. Once these fields are selected from the drop-down lists, characters associated with the selected scene will be populated.
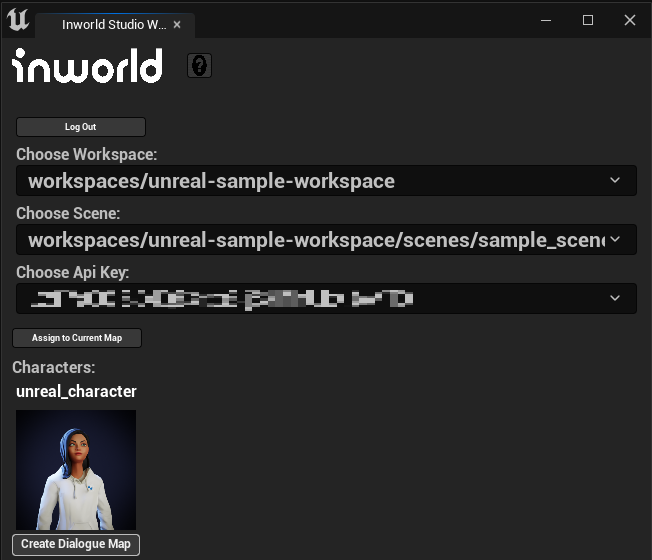
To configure a default Studio Access Token for easy access, you may navigate to the InworldAI project settings from Edit > Project Settings > Plugins > InworldAI and pasting the Token in the Studio Access Token field.
⚠️ Note: This token should be kept private. If placed here, it will be stored as plaintext in your configuration .ini files. Be careful before sharing your project with others if the key is stored this way.
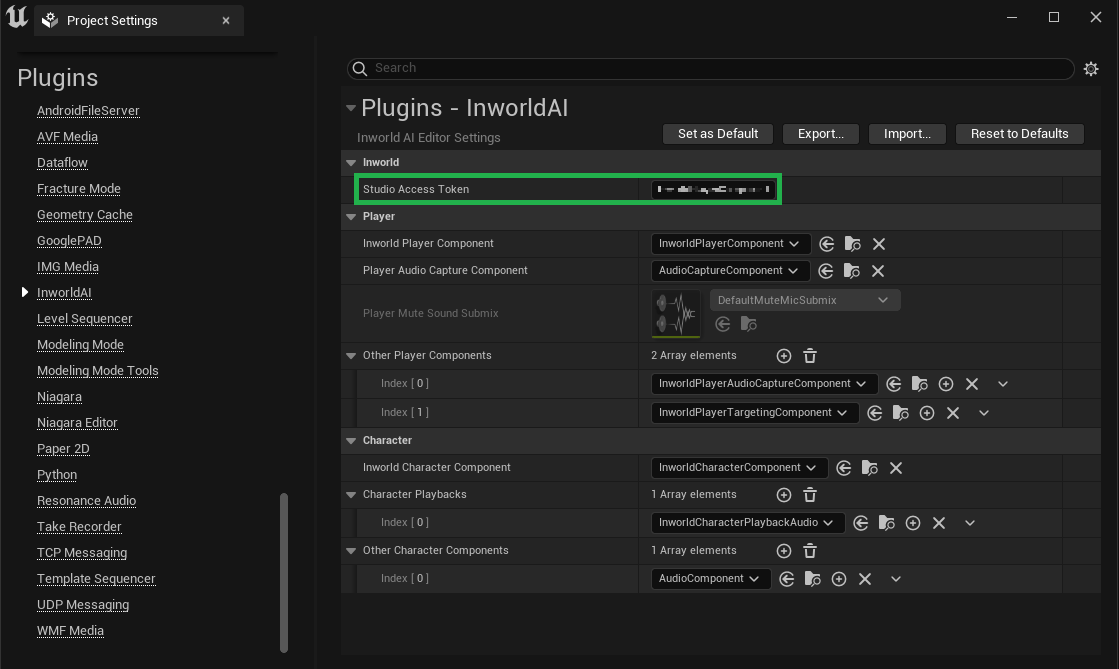
Dialog Map Example
To quickly test out interacting with characters, click Create Dialog Map. This will open the DialogMap level, and automatically populate the configuration here to talk with your character as a 2D avatar. Simply press play and talk or text the character to interact with them.