Playground Lobby
⚠️ Note: Before you begin playing, you must setup the Playground project by cloning the Playground Workspace in Inworld Studio. Follow the instructions in Setup to get started.
The Playground Demo is made up of a main lobby room and a series of showcase rooms which each show a unique feature of Inworld's Unity SDK.
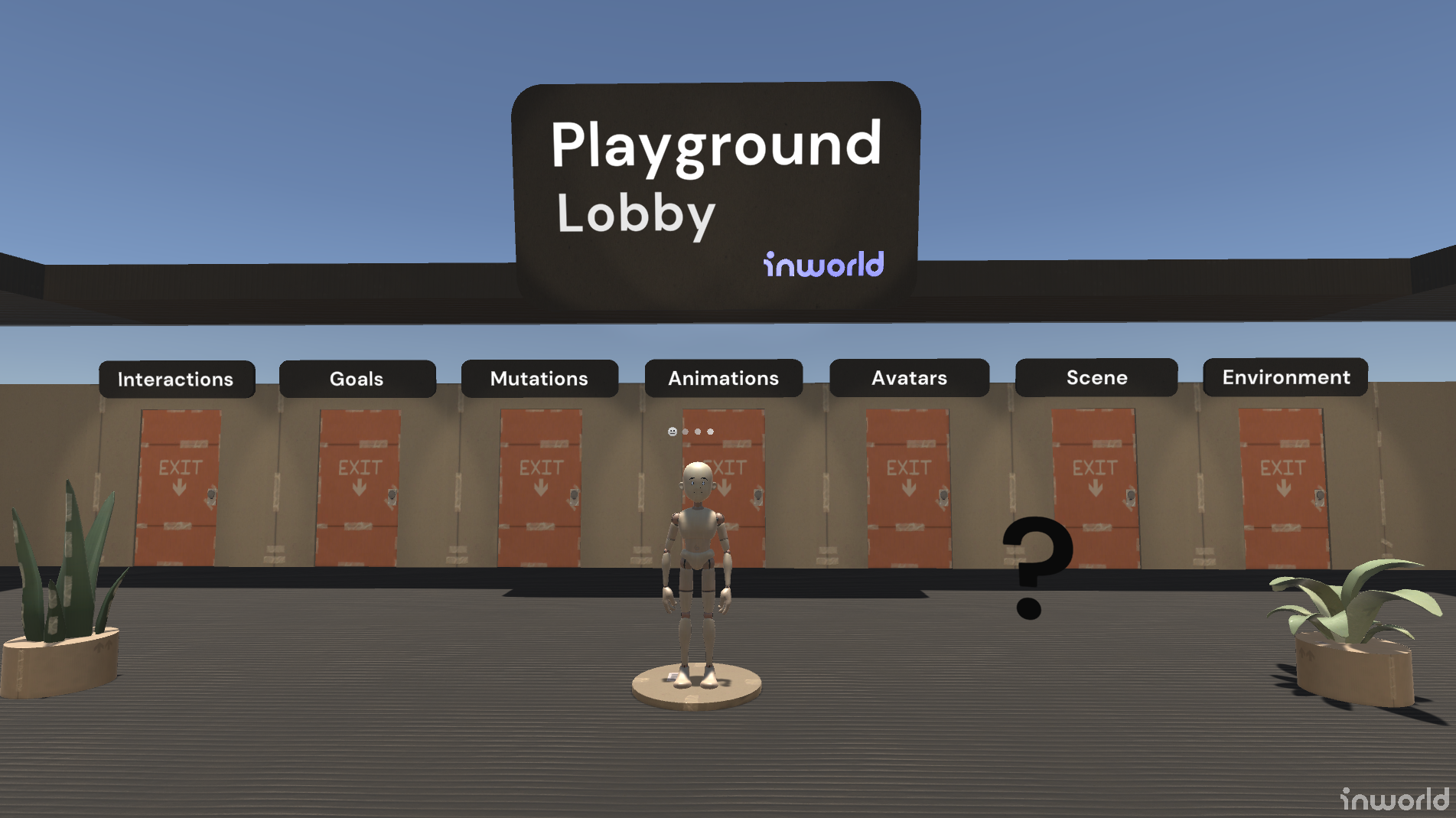
Getting Started
Movement
Move the player around the Playground with WASD and look around by moving the Mouse. You can change the speed of the player's movement and rotation by modifying the Movement properties of the PlayerController component on the PlayerController prefab.
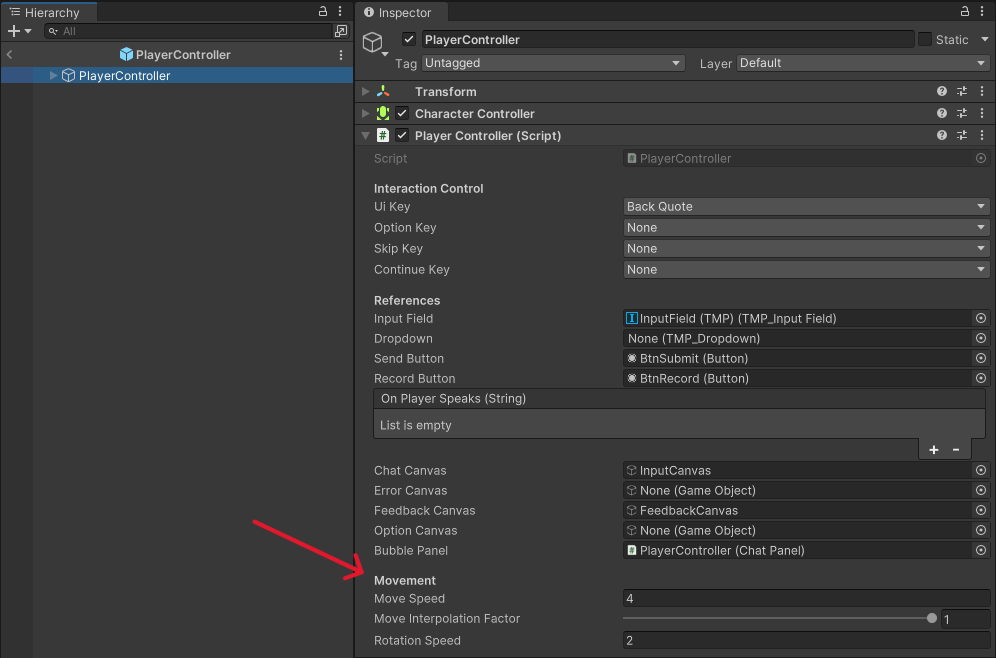
Tips
Throughout the Playground you will find question marks (?) scattered around the various rooms.
These provide quick tips or suggestions on what you can do or how you can interact with different parts of the demo. In order for the tip to appear, you must walk into these question marks (?) with the player. They then appear in front of the player based on the direction you are looking and remain visible until you walk away.
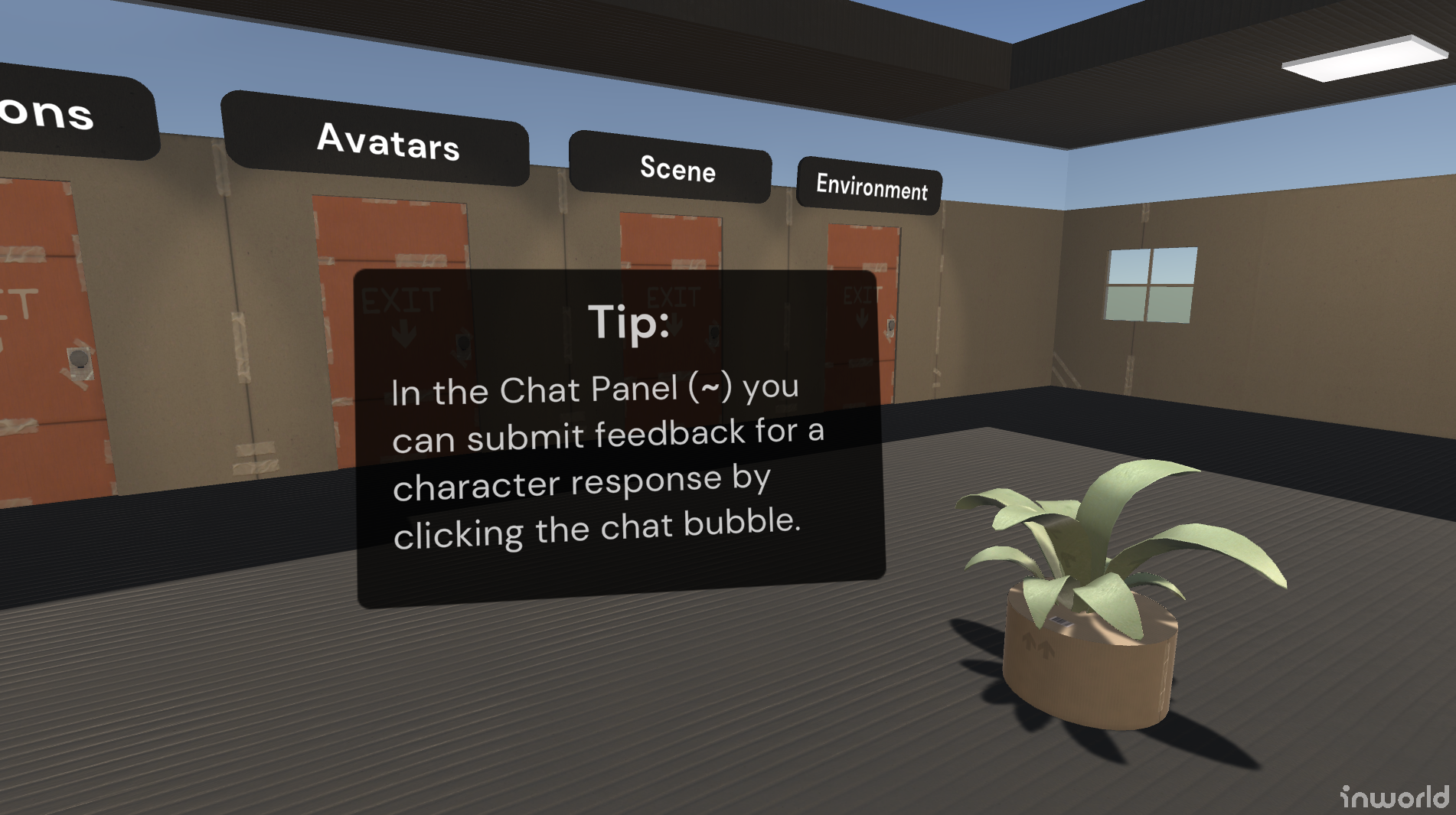
Talking to Characters
Within the Playground you can interact with a variety of different Inworld characters. In the lobby there is a Playground Guide character who provides useful information about the Playground Demo and can help you get started.
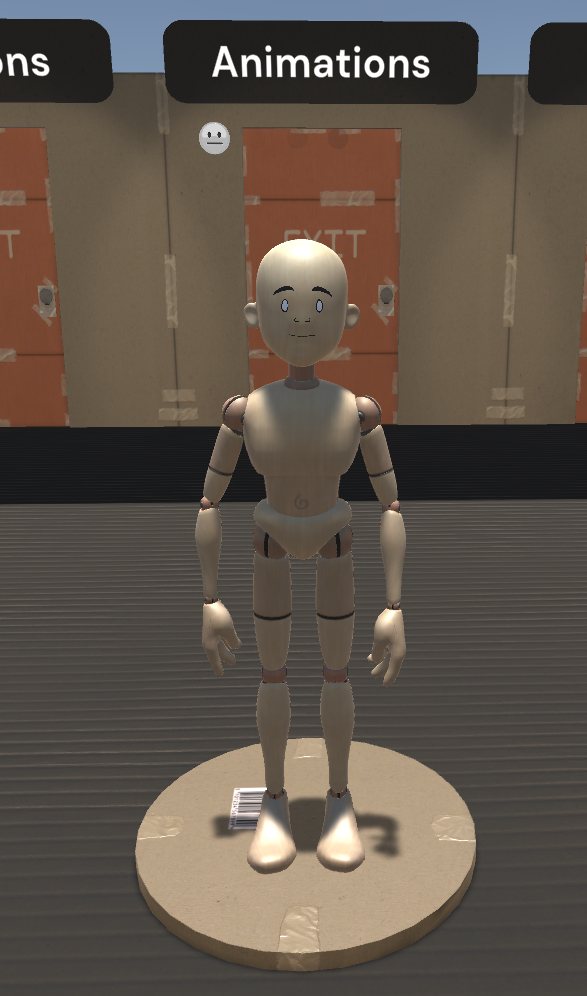
The best way to speak with Inworld's characters is with a microphone.
Using the microphone selected in Settings you can walk up to any character and begin speaking using that device. The characters will respond to your microphone input. Alternatively you can use the Chat Panel.
Chat Panel
The Chat Panel provides an alternative way of speaking with Inworld characters through text. To open/close the Chat Panel press the tilde (~) key.
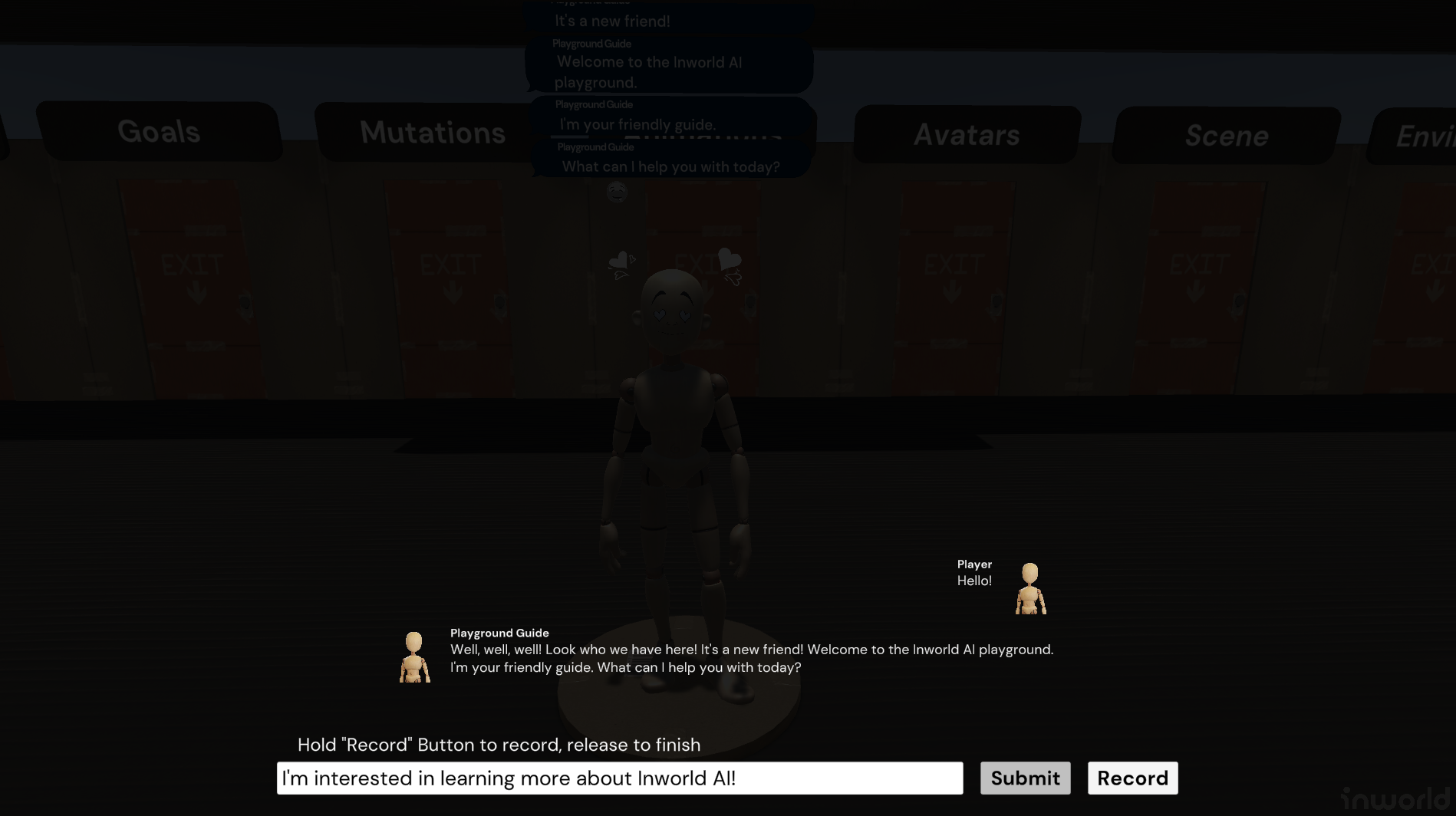
While the Chat Panel is open, you are not able to speak with the characters using your microphone as normal.
Instead, you must either use the input field to type your responses, or you can press and hold the Record button to speak in a push-to-talk like fashion. If you are using text to chat, you can either click the Submit button, or hit the Enter key to send your response to the character.
Doors
In the Playground you will also find doors which you can interact with to teleport to the different rooms of the Playground. Each door has the name of the room displayed above in white letters. To use a door, simply walk into it or you can left-click on the door when you are close enough to see the reticle turn green and you are then transported to the destination room.
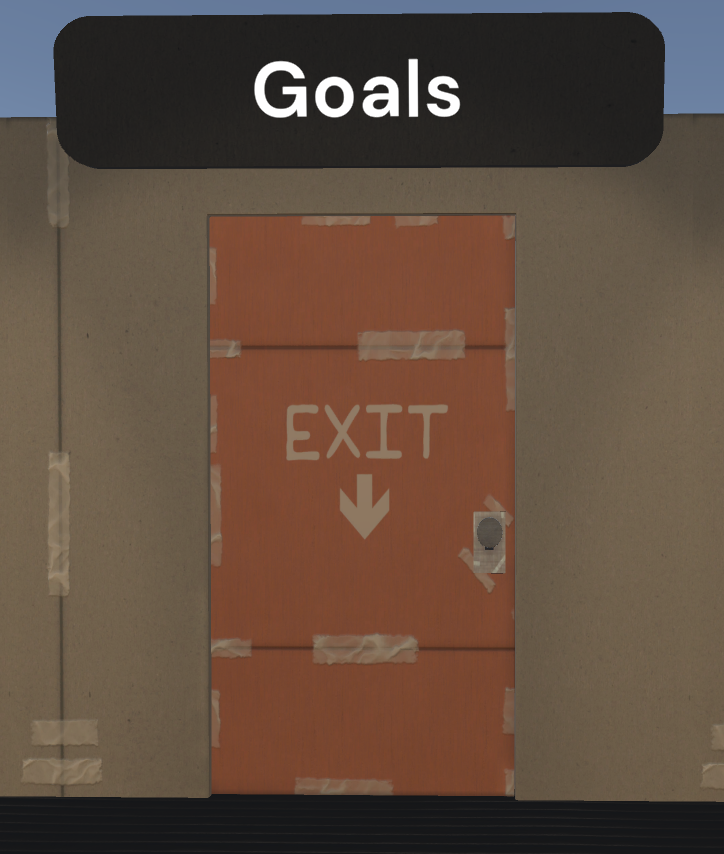
Settings
At any time you can pause the game by pressing Esc. This will open up a Settings menu similar to the one you may have encountered during the Setup process.
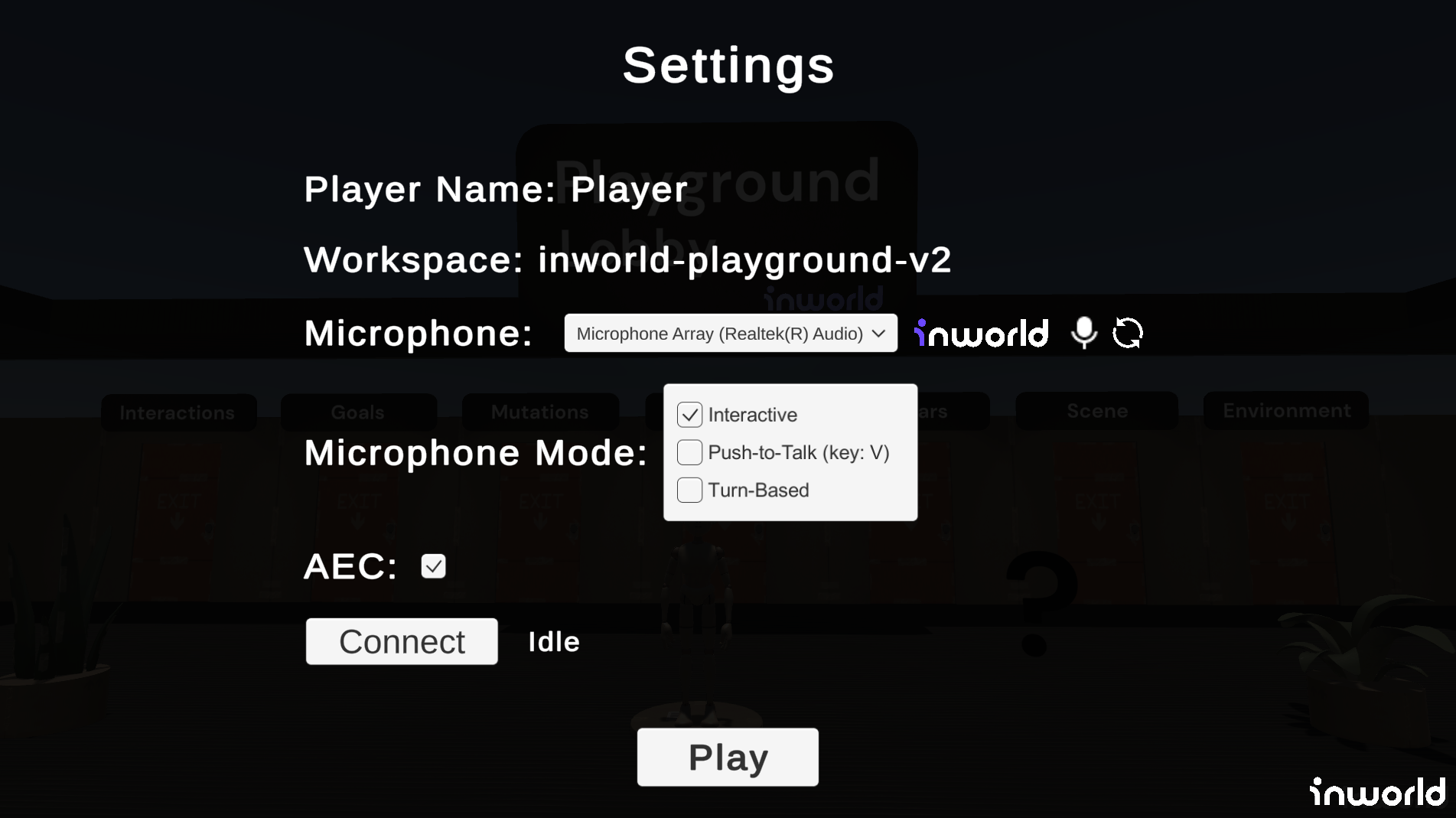
Here you can change your audio input device and modify a range of settings to test out different features provided by Inworld. For more information about these settings see: Microphone Input Device.
Feedback
At any time when speaking with an Inworld character you can provide feedback on a particular interaction. Just open the Chat Panel and click on the character's response that you would like to provide feedback for. This will cause a feedback panel to pop up where you can Like or Dislike the interaction and provide additional details as necessary.
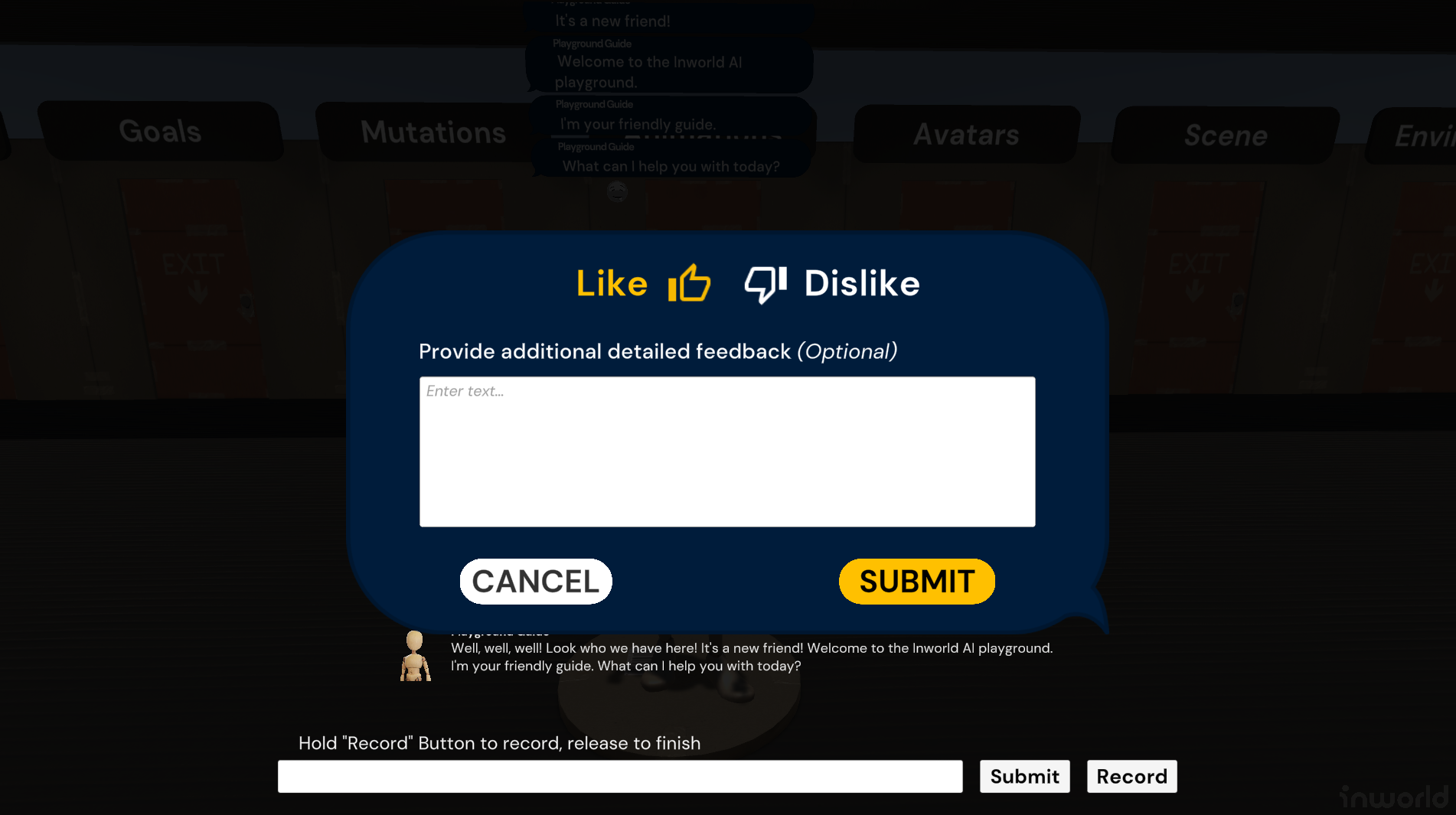
For more information on providing feedback from within the Inworld Unity SDK, see: Feedback.