Character Training
While building a character, it is recommended you regularly test them by interacting with them using the Chat interface.
This can let you know if the settings and information you have created for them are producing the expected results. Refining a character can take some time to get right, but can make a significant different in getting a character to behave as intended.
More than One Tester
For important characters, it is recommended that more than one than one person test that character.
This is because character designers often know the best questions to get the best responses from their characters. Players, however, do not.
Therefore, exposing the characters to a broad set of users is optimal in order to test the various ways they can be interacted with and see how they hold up.
Opening a Chat
To open a Chat with a character, click the Chat button directly in top-right of their profile.
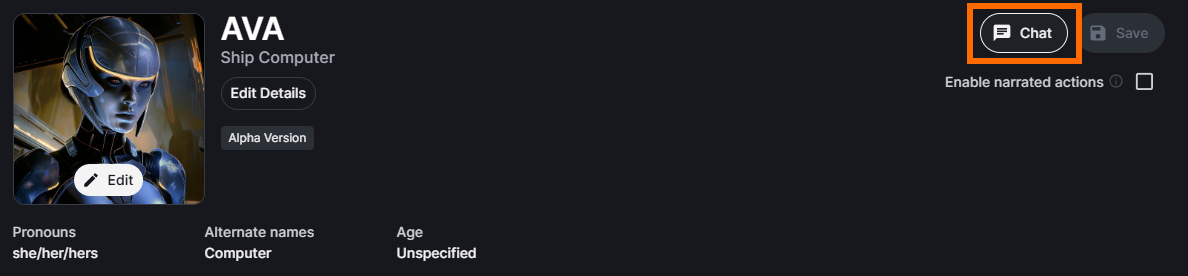
This opens a pop-up window where you can converse with the character in a one-on-one chat format.
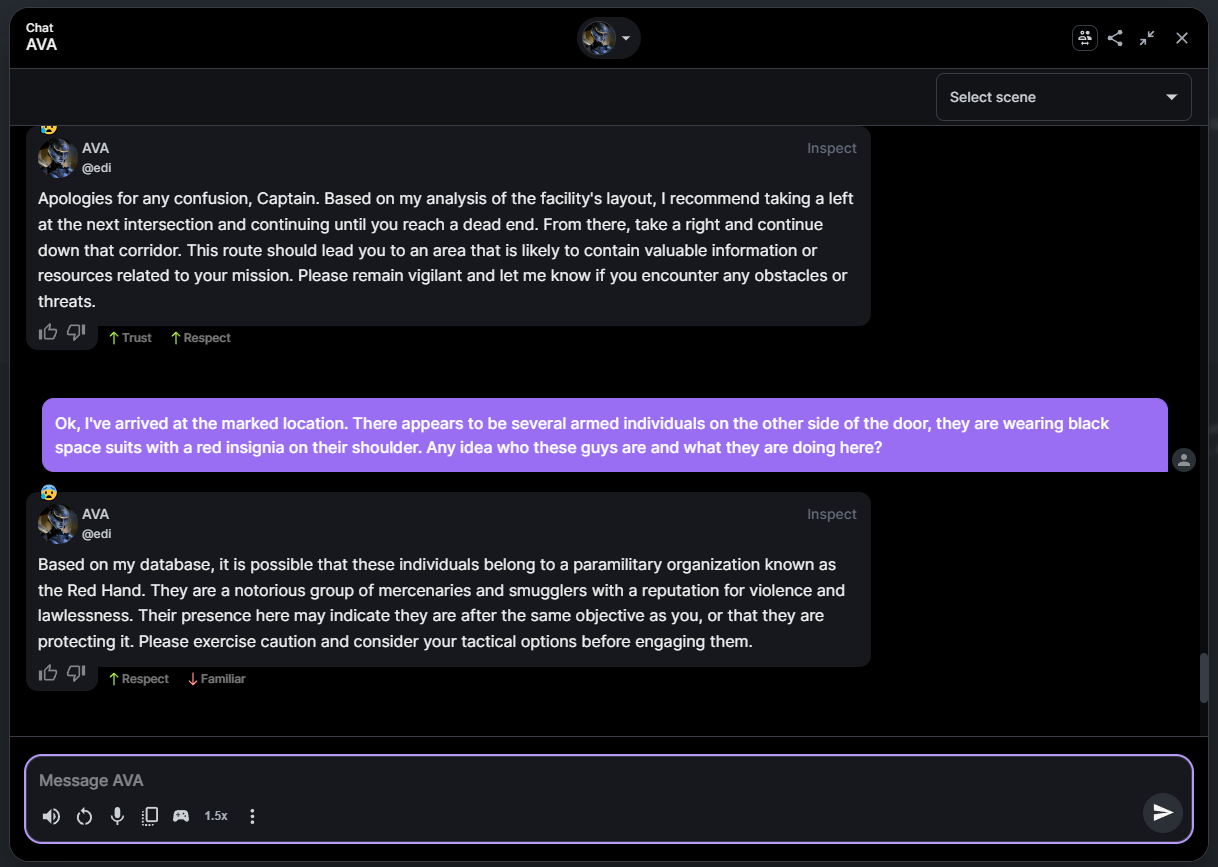
Chat Options
There are several chat options located in the bottom-left of the narrative field.
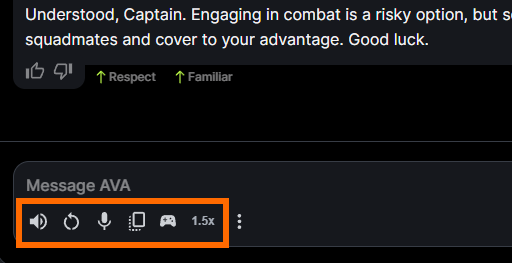
AI Voice
The AI Voice button toggles the character's AI speaking voice on or off.
The AI speaking voice is set within the character's Voice settings.
Restart Conversation
The Restart Conversation button restarts the entire conversation, deleting all interactions in the current session and starting over.
Note that if you have Relationships enabled, restarting the conversation this way also re-sets the status of the character's relationship with you.
Microphone
Pressing the Microphone button turns on your microphone, allowing you to verbally speak your responses to the character instead of typing them.
Your voice inputs are converted into text, which is then entered into the chat.
Note that the voice-to-text process is not perfect, and may enter unintended responses if the AI mishears or misinterperets you words. Assure you speak clearly into the mic for best results.
Headphones Recommended
When using a mic for inputs, it is recommended you also use use headphones. This prevents an echo and prevents the character from picking up their own voice in your mic.
Copy Transcript
The Copy Transcript button copies a text transcript of your current conversation onto your clipboard.
This text can then be pasted into notepad or any other document, which can be useful if you want to evaluate, present, or review the AI's responses with others.
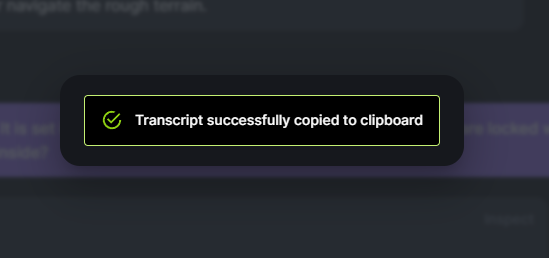
Player Profile
The Player Profile button opens an interface that allows you to define key aspects of the player character you are embodying.
This interface allows you to enter a Name, Gender, Age, and Role of the player character you are currently portraying.
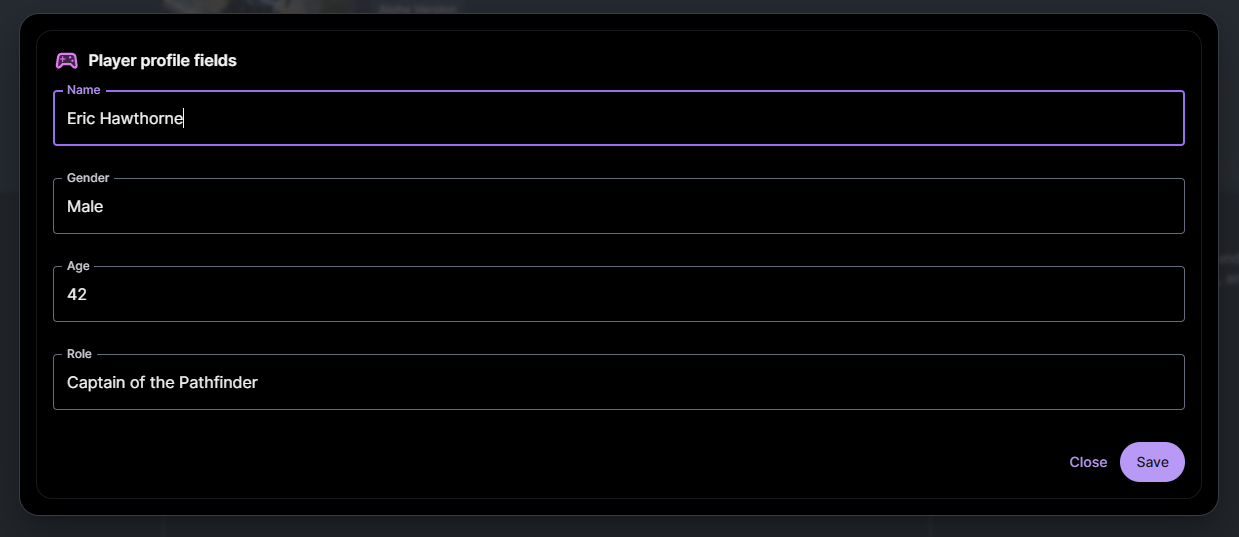
The AI uses the information given here when generating their responses.
Typing Speed
The Typing Speed button sets the typing speed of the AI.
Note that this has no effect on the AI's speech, so the chat text may not be synced with the AI's speech, depending on how fast their Talking Speed is set to.
You can set a character's Talking Speed through their Voice settings.
Additional Chat Controls
There are several additional controls located around the interface that perform a variety of functions.
Rate Responses
The Thumbs Up and Thumbs Down buttons beneath each AI chat response allow you to direct future responses.
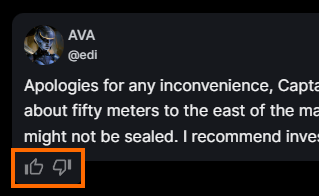
This rating provides the AI with important information concerning which types of responses are preferred, shaping the character's responses going forward.
If you give a Thumbs Down response, you are then prompted to specify what about the response you did not like using selection of premade feedback response buttons and a text field.
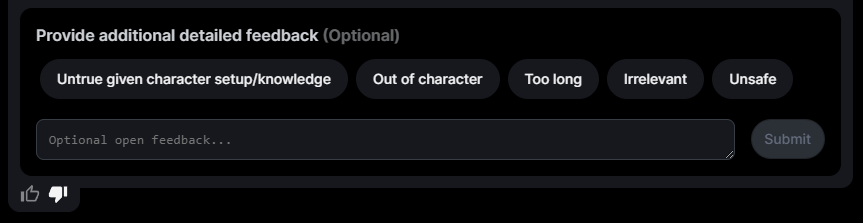
Adding this additional context is optional, but it can greatly assist the AI to better understand what exactly to avoid or do differently in the future.
Once you have entered your feedback, press Submit.

Regenerate Response
While chatting with the character, if you are unsatisfied with a response, you can press the Regenerate the Latest Response button to the right of their speech bubble.

This causes the character to generate a new response. You can repeat this command any number of times until you get a satisfactory response.
If you are not getting any responses that are satisfactory, you can use the Edit Response function to manually instead.
Edit Response
The Edit Response command allows you to manually modify or re-write a response from the AI, crafting it into the response you want the AI to give to the type of input you gave.
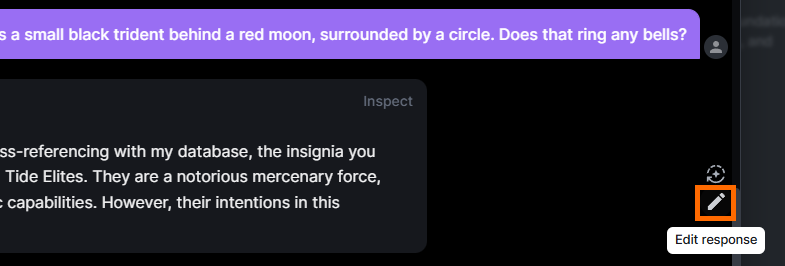
This allows you to directly put words in the AI's mouth, which they will then learn from and reference for future responses.
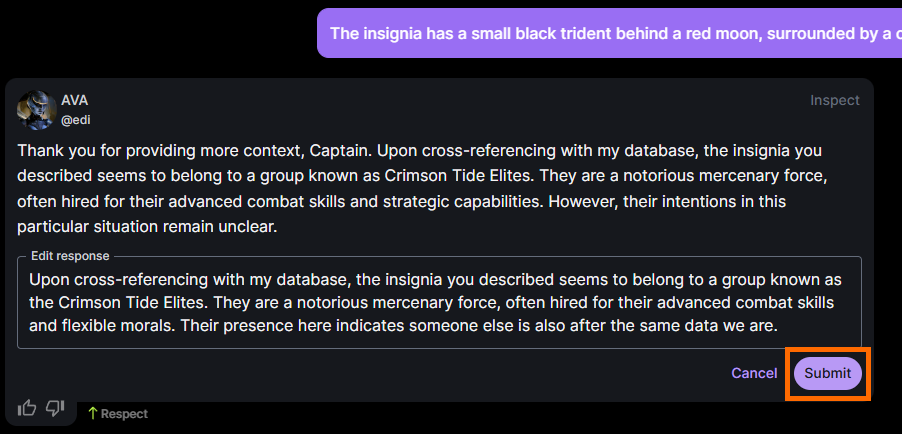
Pressing Submit with your re-written response causes the AI to delete their previous response and give your new one verbatum, allowing you to continue the conversation.
Chat Logs
To view previous conversations that have taken place with characters you have created, select Interactons on the left sidebar in Inworld Studio.
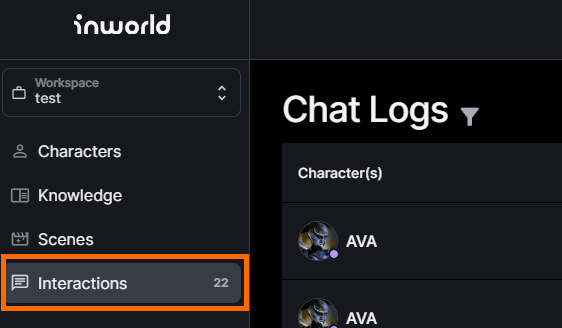
This is a library of all conversations that your users have had with the characters, including yourself.
Using this Data
Reviewing data in the Chat Log can be a useful testing tool, allowing you to view how the character is performing with a wide array of users.
Chat logs can also be a great market research tool, as they provide an insider’s view of what players/customers are talking to your characters about.
Finally, information in these logs can help you refine a character, as the sheer volumne of responses available here tends to cause specific trends to emerge in a way individual testing has difficulty surfacing.
Users are Anonymous
For safety purposes, all users included in the Chat Log are anonymous.
Analytics
Analytics with characters is only poissible after a character has been shared a certain number of times.
Interaction data analytics are available to companies that have an Enterprise account with Inworld.