Getting Started (Legacy V2)
We suggest that you start by reviewing the sample scenes provided in our Unity Integration package before incorporating your own scene. This will help ensure a smooth integration process.
1. Importing the Package
There are three ways you can import the Inworld AI Unity SDK unitypackage into your scene:
- Open Unity and go to
Assets>Import Package>Custom Package. Next, select theunitypackagethat you downloaded. - Drag the
unitypackagethat you downloaded into Unity's Project panel. - If you only have one instance of Unity running, then double-click the downloaded
unitypackage.
When the Import Unity Package box appears, click the Import button:
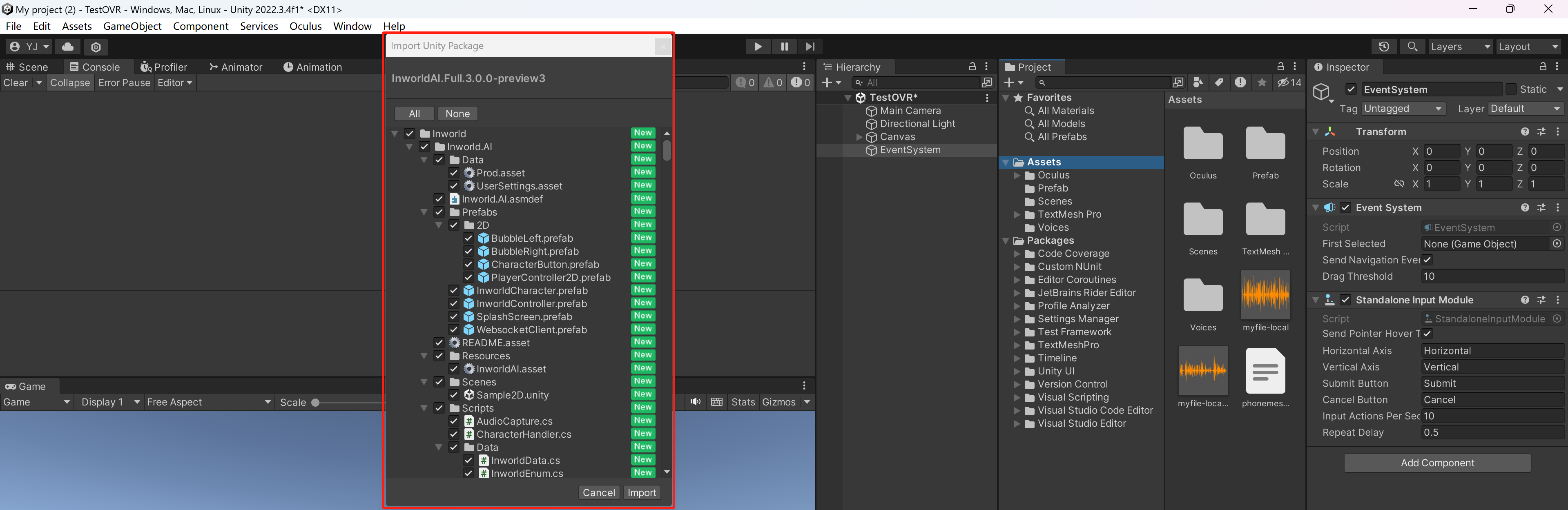
⚠️ Note: We recommend you delete the
Inworld.AIfolder from yourAssetfolder if you have used an older version of the Inworld AI Unity SDK before importing the new package as it may not be compatible.
2. Opening the Basic Sample Scene
In the Project Panel, click Assets > Inworld.AI > Scenes > SampleBasic to open the basic sample scene.

⚠️ Note: The Inworld AI Unity SDK requires "Text Mesh Pro", which is included with Unity but not imported by default. If you are opening the Inworld Studio Panel for the first time, please click
Importin the dialog for "Text Mesh Pro" if it appears.
3. Talking to the Character
After pressing the Play button, you will see a monitor displaying the connection status to the Inworld Server. There is a character named "Celeste" in the room. Once the server is connected, she will wave at you if you move closer to her. You can then talk to her. You can use the W A S D buttons on your keyboard to move forward, back, left, and right. You can also speak to her directly using your microphone.
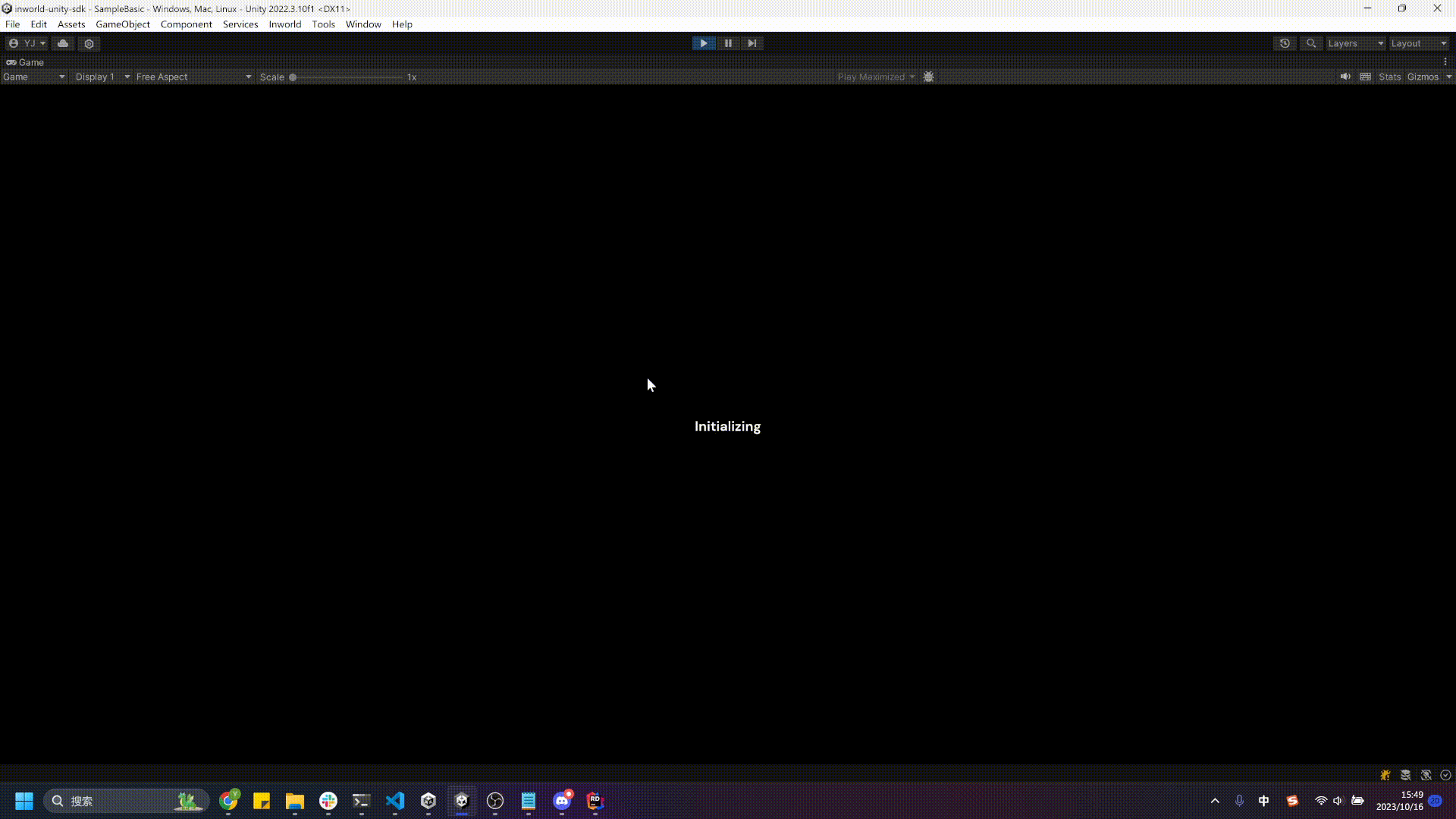
⚠️ Note: If you change your audio input during runtime, the new voice will not be recognized until you restart the app. Restarting the app will cause the change to take effect.
4. Typing to the Character
Press the ~ button to open or close the text input panel during runtime. While the text input panel is open, you can type sentences to the character.
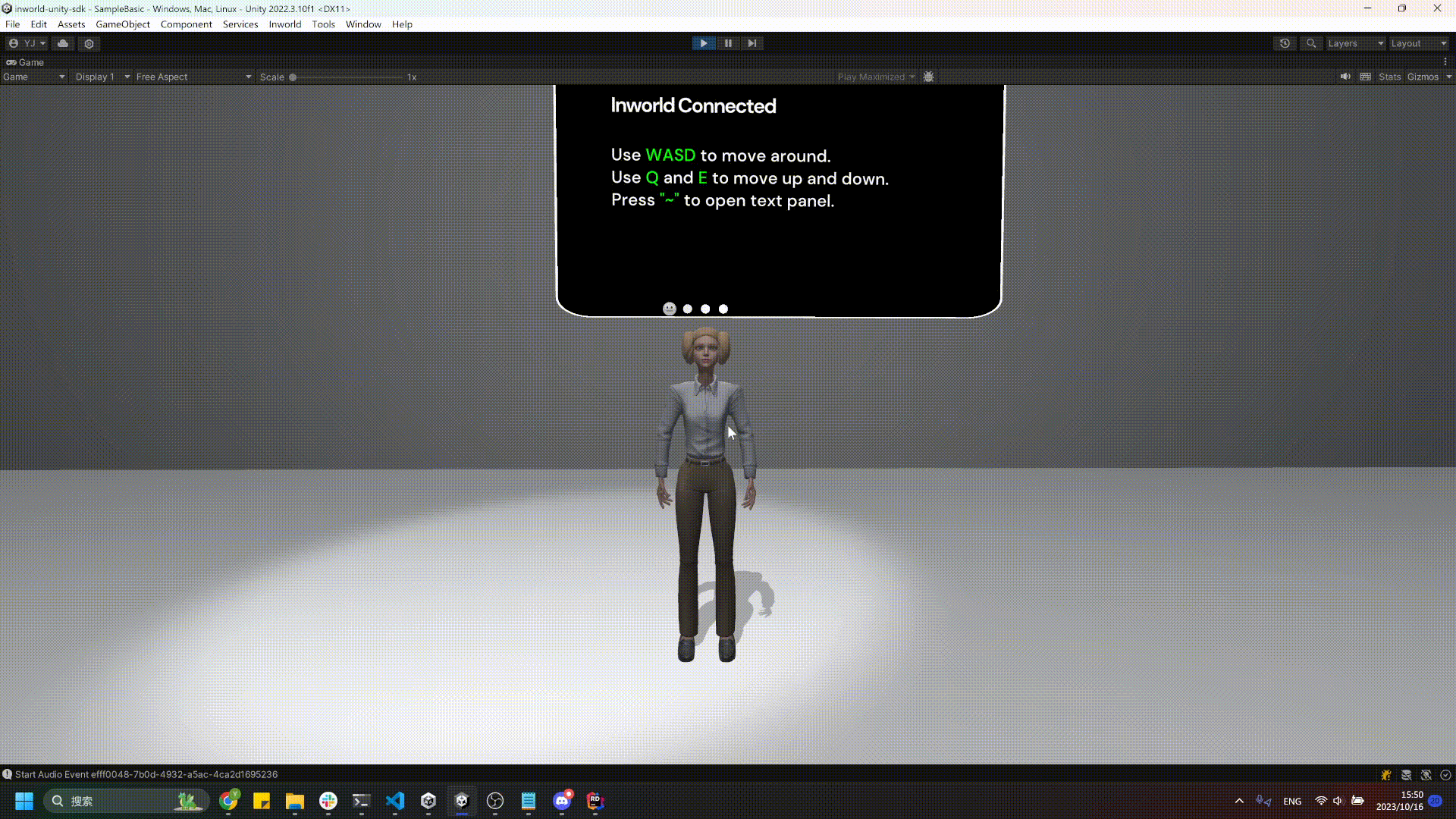
5. Voices to Text
While the text input panel is open, you can hold the Record button to record your sentences using your microphone. Release the button to send the recorded message.
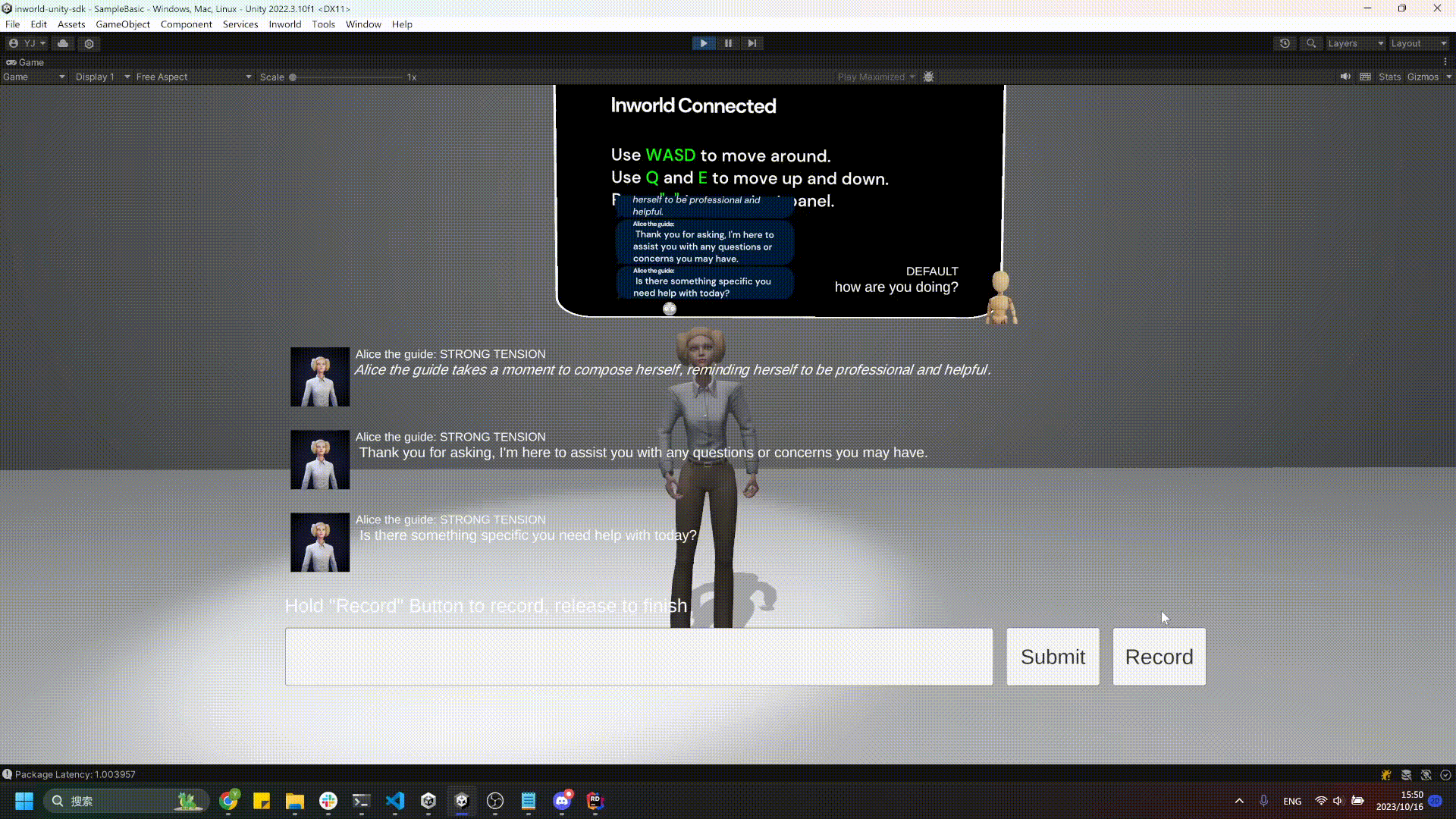
6. Next Tutorial
If you want to learn more about basic settings such as how to change the name in the game, please visit the Change your user Name page.
If you want to learn more about other features of the Inworld SDK, please visit other sample pages.
If you want to get started right away, you can visit the Integrate Inworld To your Scene page directly.